在使用手机的过程中,我们经常会想要个性化自己的手机键盘,让它看起来更加独特,而苹果手机作为一款备受热爱的手机品牌,其键盘外观颜色设置也备受关注。想要更改手机键盘图标颜色,其实并不难,只需要按照一定的步骤进行设置即可。接下来我们就一起来看看如何轻松更改手机键盘图标颜色,让你的手机看起来更加个性化。
苹果手机键盘外观颜色设置教程
操作方法:
1.首先点击进入苹果手机上的设置。

2.紧接着点击设置里面的辅助功能。
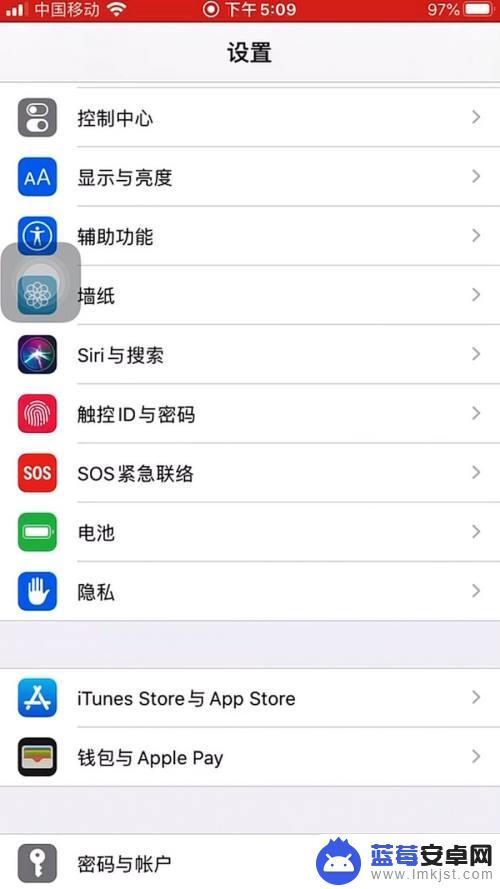
3.接下来向上滑动并点击键盘一栏。
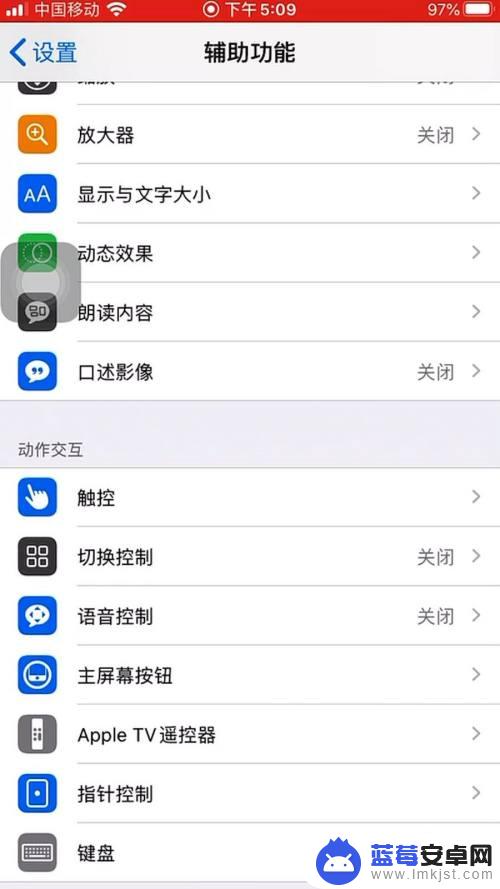
4.下一步点击页面里的全键盘控制一栏。
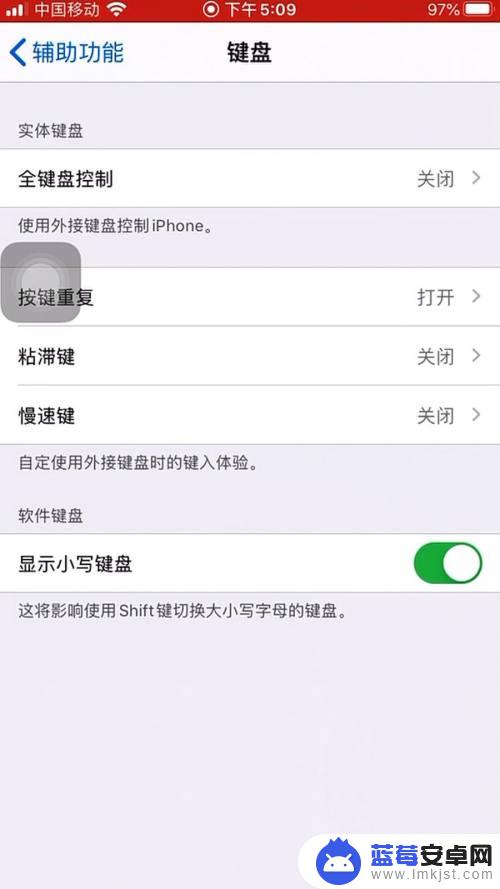
5.进入后点击外观栏目下的颜色。
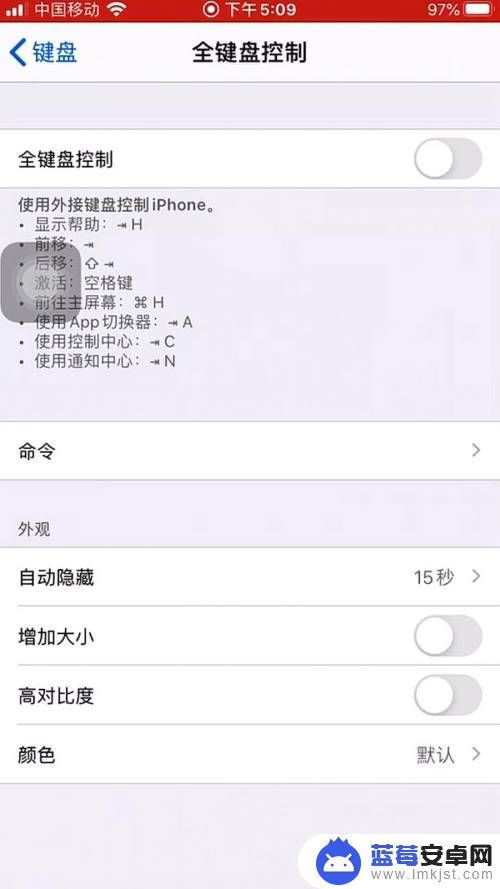
6.最后根据自己的需要进行设置就好了。
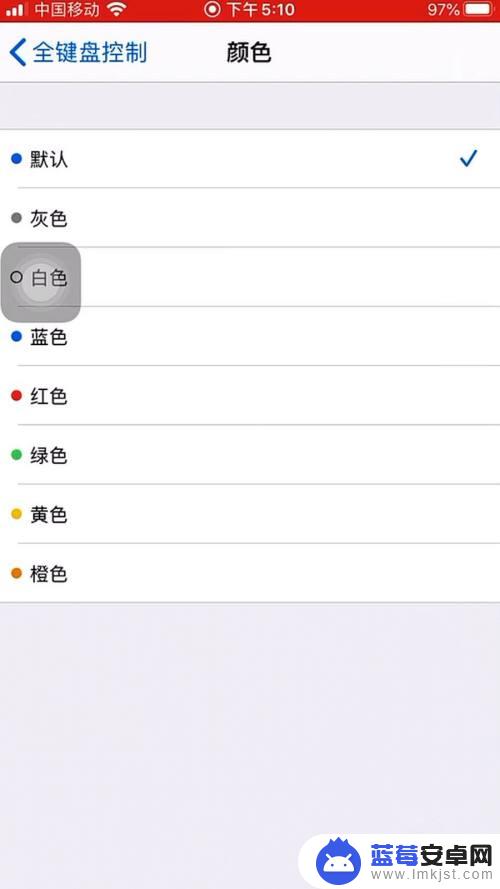
以上就是如何更改手机键盘图标颜色的全部内容,还有不懂的用户可以根据小编的方法来操作,希望能够帮助到大家。












