在日常使用苹果手机时,我们经常会遇到需要拖动应用的情况,无论是整理桌面还是调整应用的位置,拖动应用是一项必备的操作技巧,苹果用户又该如何批量移动多个应用呢?本文将为大家介绍几种简便的方法,来帮助您轻松应对这一问题。无论您是新手还是老手,相信本文所提供的技巧都能为您带来便利,提升使用体验。
苹果用户如何批量移动多个应用
方法如下:
1.第一步,解锁手机,用手指选择那些1个需要进行整理的应用,此外需要保证其他需要移动的应用同一个桌面。
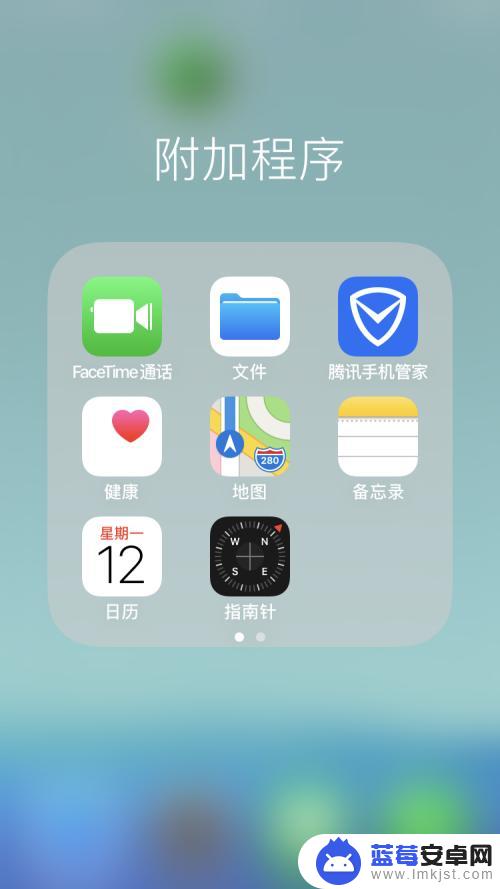
2.第二步、长按其中一个需要进行整理的应用,等待应用的左上角出现一个X号。这个时候就代表该应用可被移动。
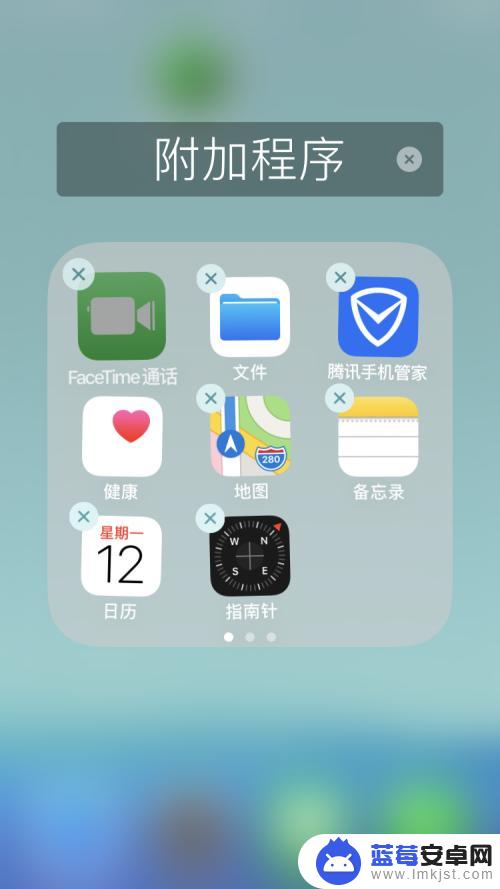
3.第三步、用另一个手指点选其他需要进行批量移动的应用,这时。你会发现需要移动的应用会自动和已经选中的应用进行组合。
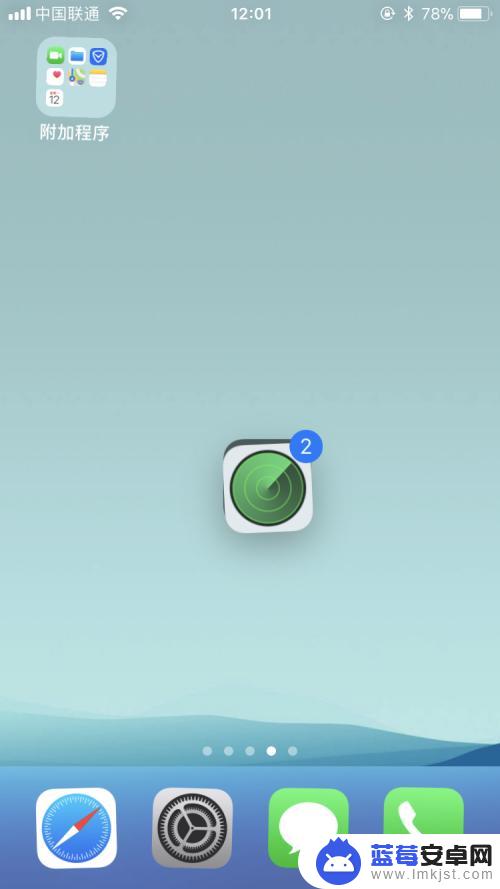
4.第四步、将需要进行批量移动的应用选择完毕,并移动至需要摆放到的位置。
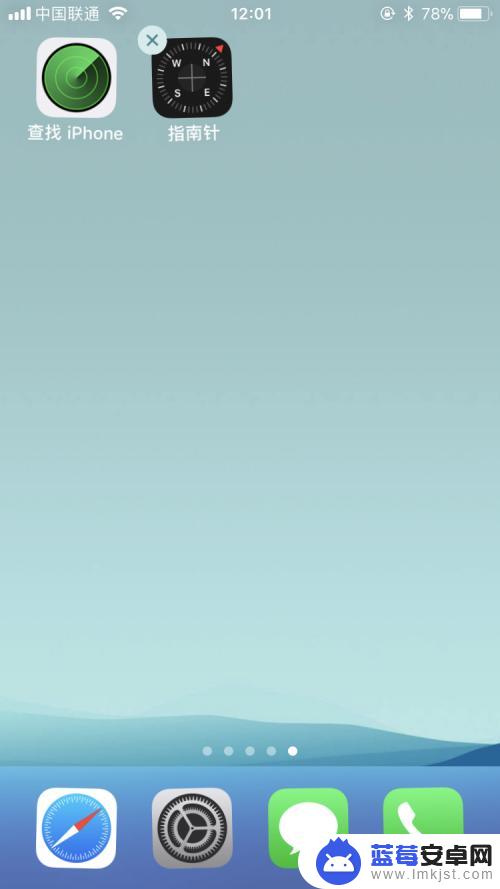
5.第五步、松开批量移动的应用,他们就会自动进行摆放。至此,一次就可以批量对多个应用进行移动,是不是很方便?
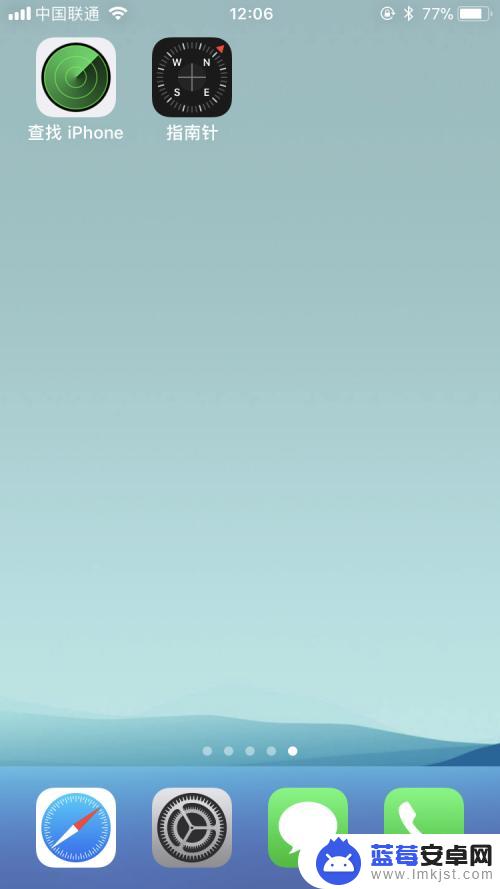
以上就是苹果手机如何拖动应用的全部内容,如果需要的话,用户可以按照步骤进行操作,希望这对大家有所帮助。












