在日常生活中,我们经常需要连接WiFi网络来上网,而连接WiFi网络时需要输入正确的热点名称和密码,有时候我们可能需要更改WiFi热点的名称和密码,以确保网络安全性。特别是在使用Win10电脑的情况下,如何更改WiFi热点名称和密码成为了一个常见的问题。在本文中我们将介绍如何在Win10电脑上更改WiFi热点名称和密码,让您能够轻松地保护您的网络安全。
win10电脑如何更改wifi热点名称和密码
方法如下:
1.首先,打开win10系统的开始---->设置,打开设置面板
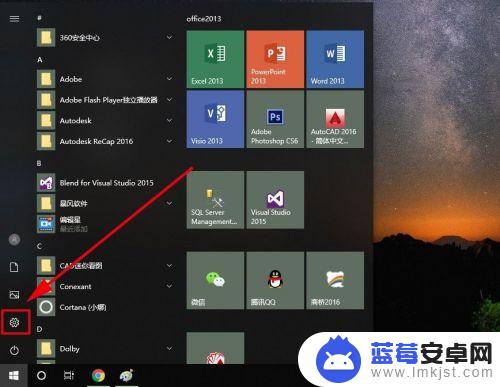
2.在设置面板里找到“网络和internet”,打开它
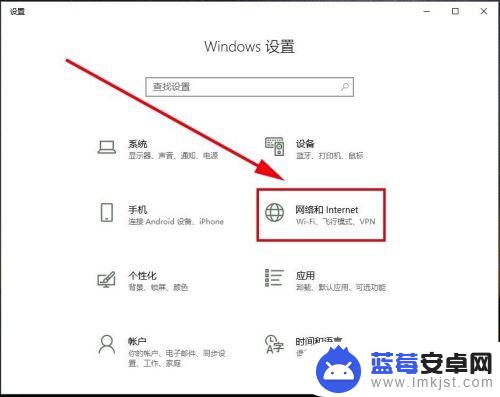
3.在最左边栏里找到“移动热点”,打开它
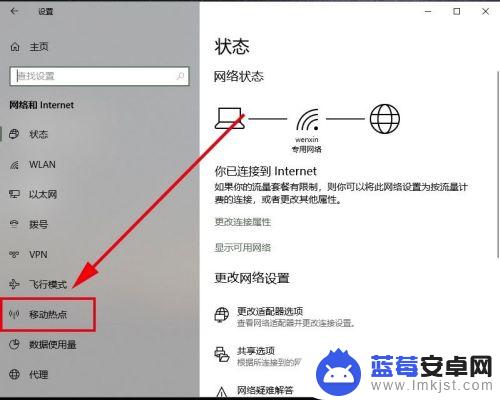
4.在“移动热点”里有一个“与其他设备共享我的internet连接”,默认开关按钮是关。点击它设置为“开”
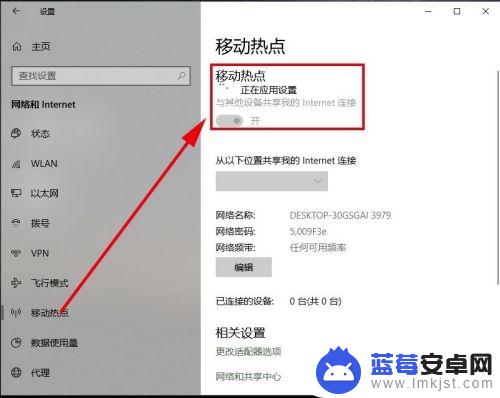
5.这样,系统就默认创建一个无线wifi热点。但是它的网络名称和密码都是系统自已默认的,比较麻烦,我们可以点击下面的编辑按钮,对网络名称和密码进行编辑。
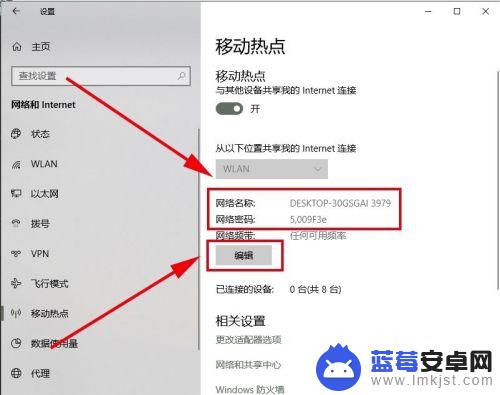
6.打开编辑按钮后,对网络名称和网络密码进行自定义编辑,这个地方密码至少为8位。
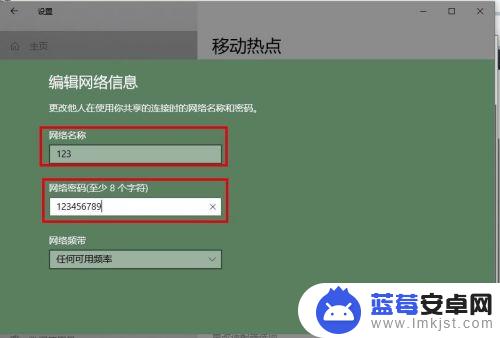
7.编辑完后,进行保存。我们可返回上一层,就会发现,创建的wifi热点的网络名称和密码都变成了我们自定义的了。
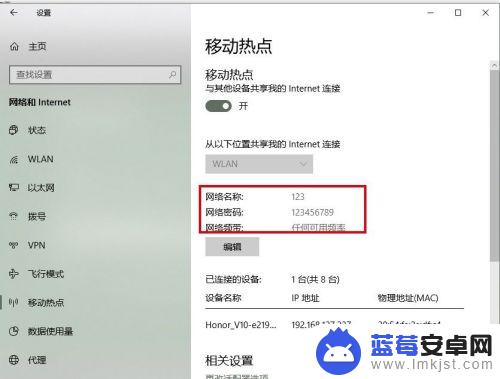
以上是更改热点名字和密码的全部步骤,如果有任何疑问,请按照以上方法操作,希望这些步骤能对大家有所帮助。












