在现代社会电脑和手机已经成为我们生活中必不可少的工具,而如何将电脑上的照片传送到手机更是一个常见的需求,为了实现电脑照片同步到手机的目的,我们可以通过多种方式来操作,比如使用数据线连接两者,利用云服务进行同步,或者通过第三方软件实现。以下将详细介绍这些方法的步骤,帮助大家轻松实现电脑照片和手机的同步。
电脑照片同步到手机的步骤
操作方法:
1通过数据线将手机与电脑连接 2在电脑中能够看到所连接的手机设备了
2在电脑中能够看到所连接的手机设备了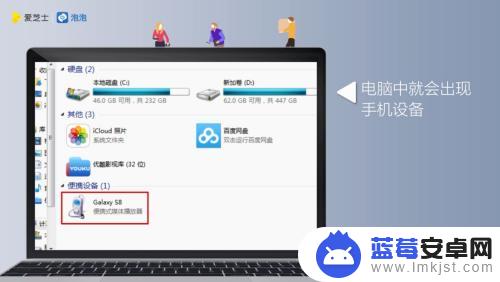 3手机上也会出现“是否允许访问手机数据”的对话窗口,点击“允许”
3手机上也会出现“是否允许访问手机数据”的对话窗口,点击“允许” 4在电脑中,会弹出手机文件夹
4在电脑中,会弹出手机文件夹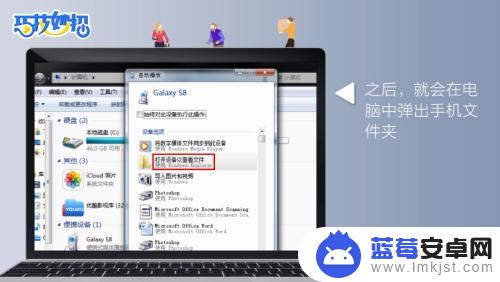 5双击进入手机文件夹
5双击进入手机文件夹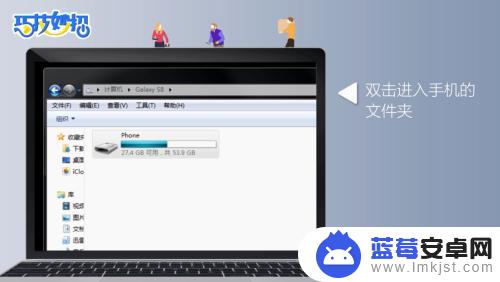 6找到手机文件夹中的“DCIM”文件夹,这个文件夹就是手机存放照片的地方,双击打开该文件夹
6找到手机文件夹中的“DCIM”文件夹,这个文件夹就是手机存放照片的地方,双击打开该文件夹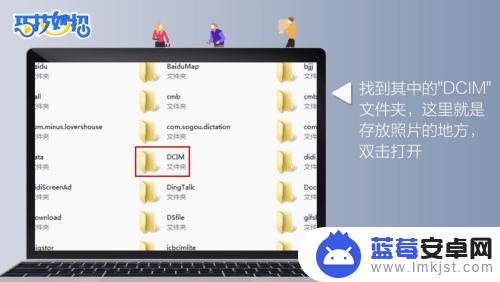 7在电脑中,选择你要存入手机的照片,直接复制粘贴到手机的“DCIM”文件夹中即可,或者直接将照片拉进手机的“DCIM”文件夹中
7在电脑中,选择你要存入手机的照片,直接复制粘贴到手机的“DCIM”文件夹中即可,或者直接将照片拉进手机的“DCIM”文件夹中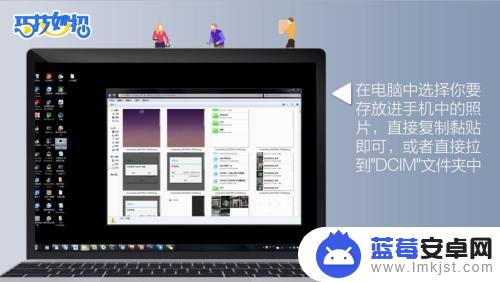 8这样,电脑中的照片也就成功添加到手机上了
8这样,电脑中的照片也就成功添加到手机上了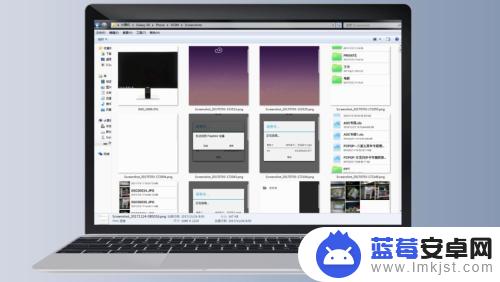
以上就是如何将电脑照片传送到手机的全部内容,如果你也遇到同样的情况,可以参照小编的方法来处理,希望对大家有所帮助。












