如今随着移动互联网的快速发展,手机成为了我们生活中不可或缺的一部分,而在手机应用中,WPS app无疑是许多人常用的办公工具之一。在WPS app中,Excel作为一款功能强大的电子表格软件,深受用户喜爱。许多人对于在手机WPS app中如何添加工作表一直感到困惑。在本文中我们将详细介绍手机WPS app中Excel添加工作表的步骤,帮助大家轻松掌握这一操作技巧。不论你是办公人士还是学生,相信掌握这一技能,将会为你的工作和学习带来更多便利和效率。
WPS app中的Excel添加工作表的步骤
步骤如下:
1.步骤一:手机解锁,点击wps app
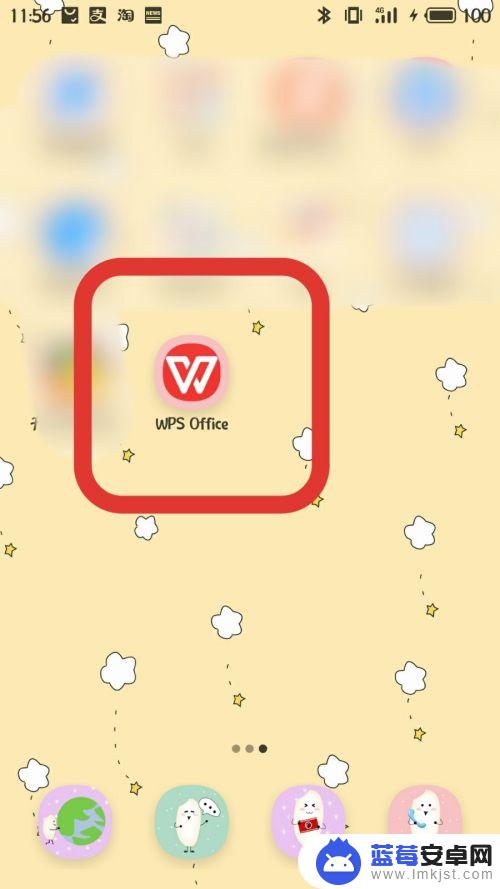
2.步骤二:然后点击打开wps
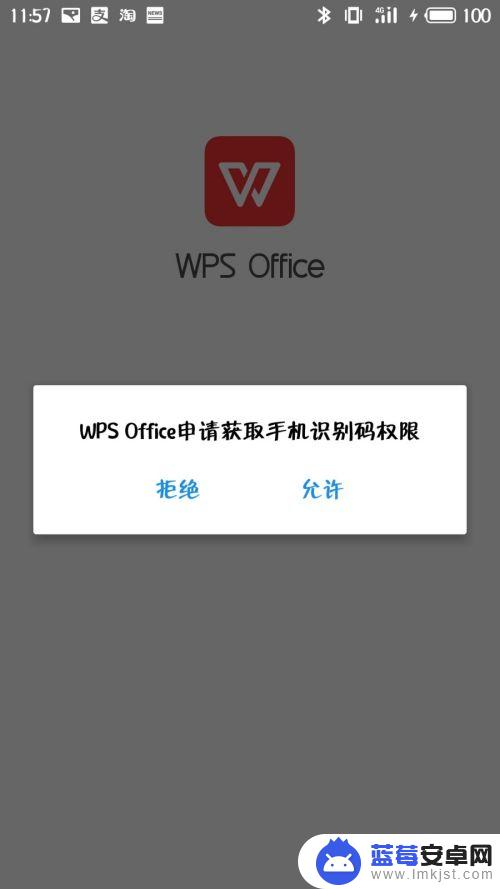
3.步骤三:在弹出的界面,点击➕ 如下图所示
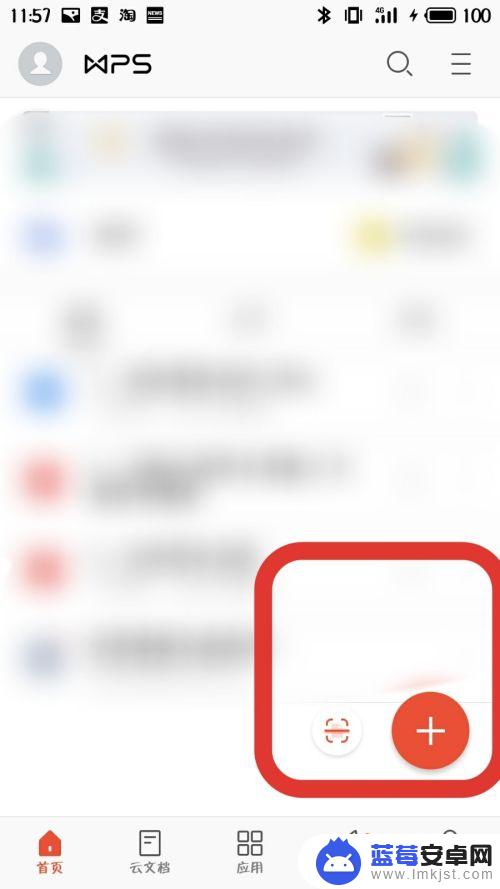
4.步骤三:然后点击新建excel
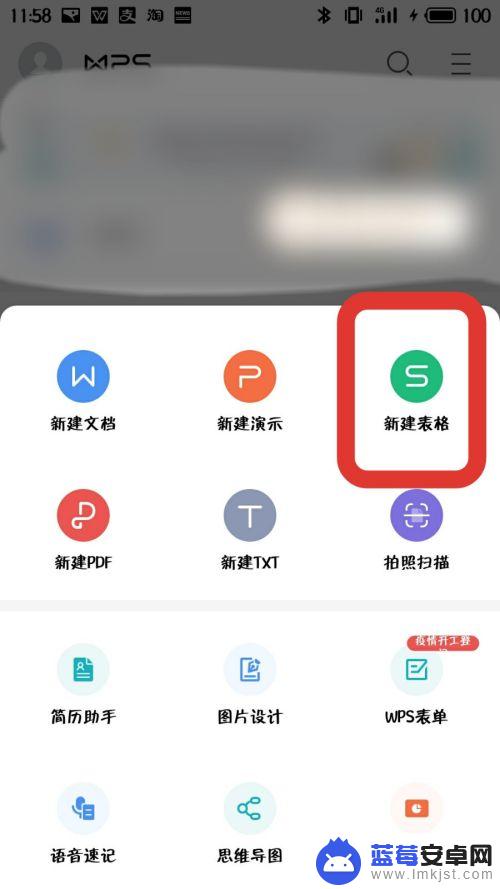
5.步骤四:新建空白excel
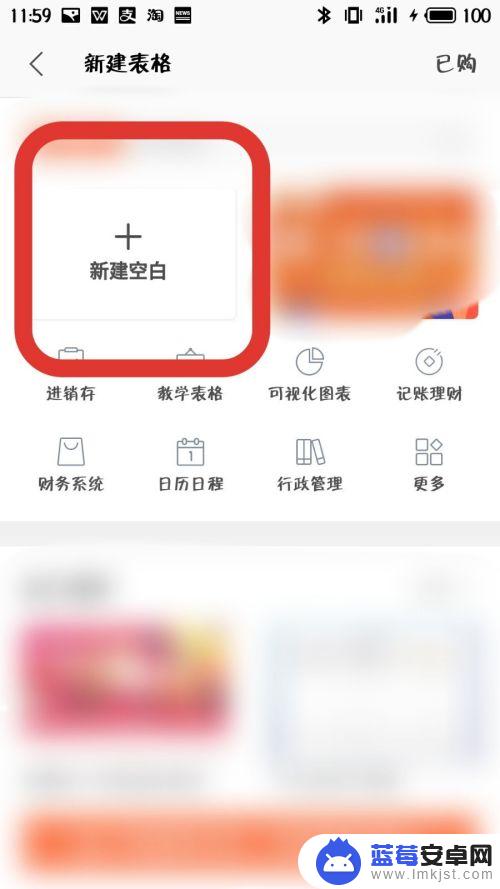
6.步骤五:在打开的excel中点击右侧的...
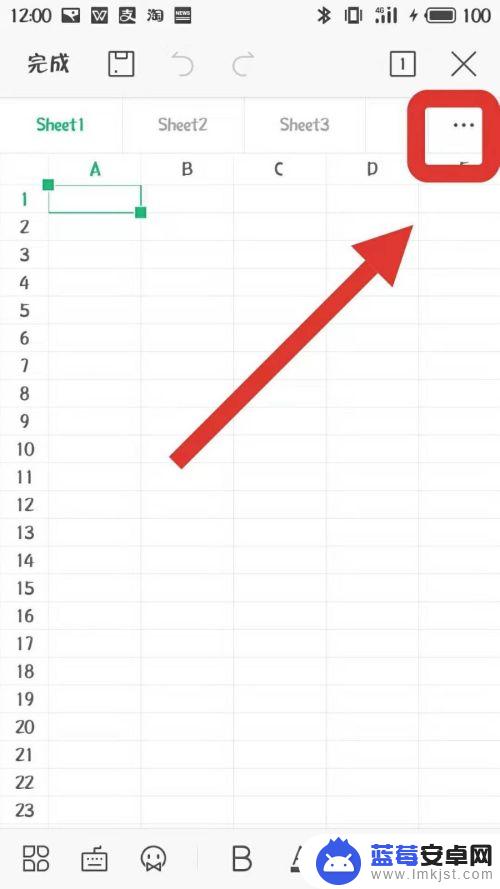
7.步骤七:弹出的下拉框中点击添加即可添加成功
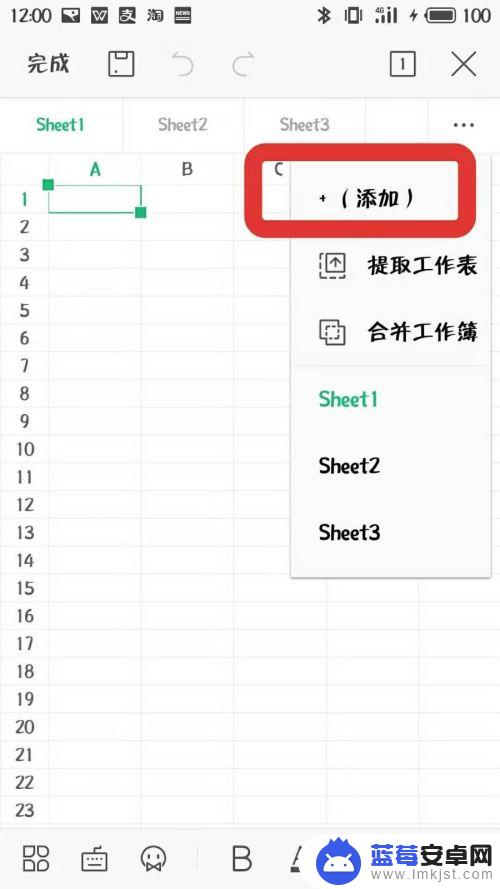
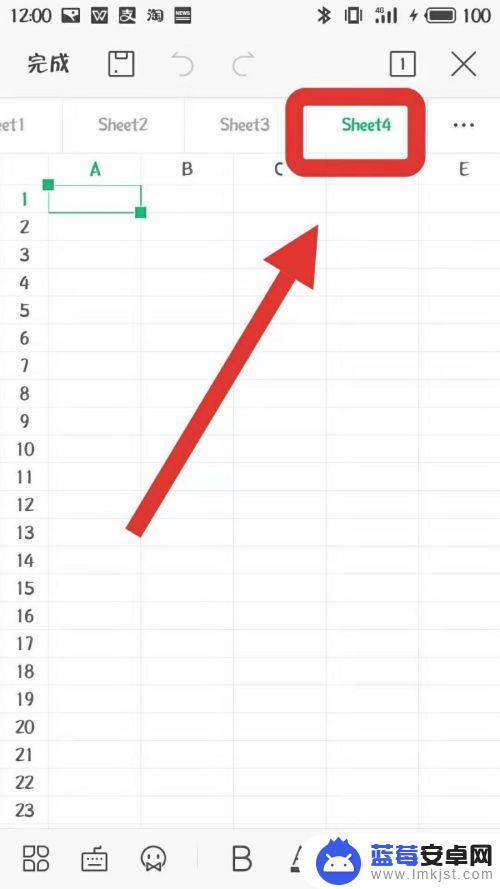
以上就是手机 WPS 添加工作表的全部内容,不清楚的用户可以参考以上步骤进行操作,希望对大家有所帮助。












