随着视频剪辑的大众化,后期剪辑软件被越来越多的人所熟知,也被越来越多的人运用。加上短视频的飞速发展,简单、粗放的剪辑方式再也没有办法满足我们的需求。

简单的字幕和特效会让我们的Vlog看起来更加惊艳,整个视频的质量都会得到进一步的提升。接下来,我们就来学习四款常用的添加字幕软件。
今天讲的第一款添加的字幕软件:Adobe Premiere,也就是我们常听到的PR。Adobe Premiere是我们最常用的视频编辑软件之一,是一种基于非线性编辑设备的视音频编辑软件,可以在各种平台下和硬件配合使用,被广泛的应用于电视台、广告制作、电影剪辑等领域。

Adobe Premiere的版本有很多,Adobe Premiere在添加字幕这一方面在Adobe Premiere Pro CC 2018版本之前的操作基本一样。
我们先来讲一讲2018版本之前的添加字幕操作。在导入视频后,点击最上方的操作面板的字幕,下列菜单里会出现新建字幕面板,面板里有静态字幕,滚动字幕和游动字幕三个选项。
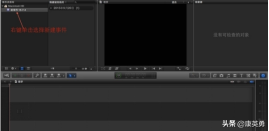
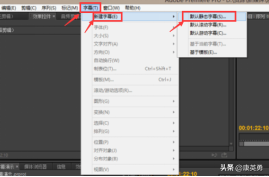
我们点击静态字幕,默认系统设定的参数,直接点击“确定”
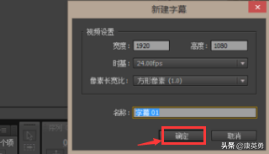
会弹出一个操作界面,点击左侧的“T”(文字编辑图标),在出现的操作框的画面中单击需要添加字幕的位置。
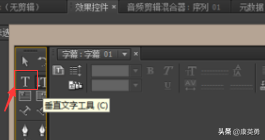
右侧的“字体属性”可以调整字体,选中字幕,拖动可以移动字幕位置
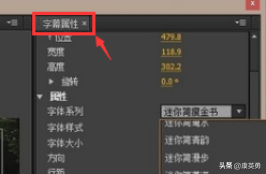
关闭字幕栏,可以看到左下角项目中多了字幕项,把它拖拽至相应视频上方即可
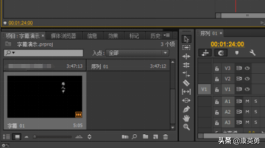
如图,左上角可以根据各自需要调整字幕透明度和位置的关键帧。这样视频的字幕就配好了。
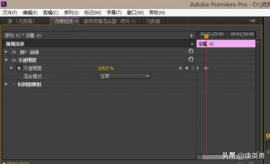
当然,如果是使用2018版本以后的同学,添加字幕的方式略有不同。
如果要使用以前的字幕,可以在文件-新建-旧版标题创建字幕,之后操作就是一样了。
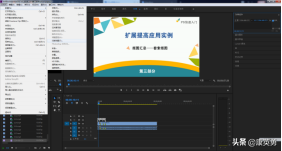
第二个给大家介绍的是调色软件:DaVinci Resolve。中文译为达芬奇。达芬奇是一款将调色工具和专业多轨道剪辑功能合而为一的综合性软件。相比起Adobe Premiere达芬奇的界面更简洁,操作更简单,而且BUG方面相对来说也比较少一些。

那如何运用达芬奇添加字幕呢?我们打开达芬奇软件,点击新建项目。进入软件。
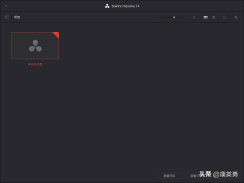
导入素材,添加进轨道

点击特效库,可以看到列表里的字幕面板里,有下三分之一(中、右、左),文本和滚动五个选项
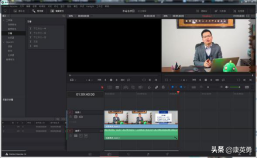
选中要用的字幕拖入轨道,点击字幕块,我们可以对它的字体,颜色,大小等等进行编辑


这就是关于达芬奇的字幕添加。
下一个讲解的是:Camtasia Studio。Camtasia Studio是TechSmith旗下的一套专业屏幕录像软件,但是他又包含:录像器、编辑器、菜单制作器、剧场播放器和Screencast的内置功能等。可以说Camtasia Studio功能覆盖很全的一款软件。

在操作方面Camtasia Studio也很简单,但今天我们主讲他的字幕功能。
首先打开软件,新建项目。导入素材
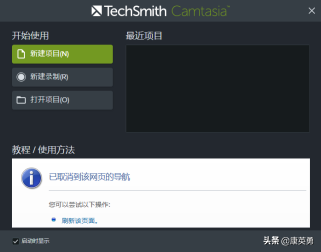
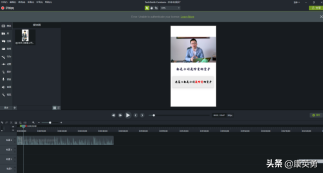
鼠标单击注释,会出现字幕样式面板,在样式里会出现不同的模板选择
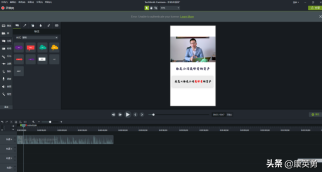
将选择好的字幕板拖入时间轴,在编辑面板双击字幕块进行字幕编辑,完成后点击空白部分即可完成编辑
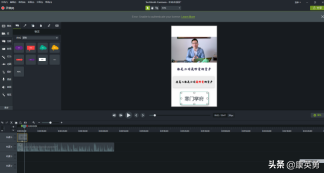
最后给大家分享的是一个我常用的字幕软件:Arctime。Arctimes是一款绿色软件无需安装就能使用,当然操作方式也很简单。
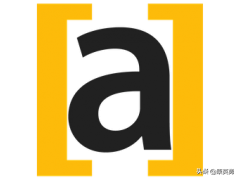
打开软件,新建工程
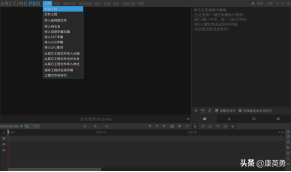
导入素材,在轨道右上方,有一个方框画笔的快速创建工具

在时间轨道上点击鼠标左键拖动鼠标,就会出现一个字母方块
双击字母方块,添加字幕

点击“A”,会出现样式与效果面板,有不同的样式与效果可以用
如果想自己对字幕样式进行调整,双击任意样式

进入样式与效果面板,进行样式、大小、字体等等的调整
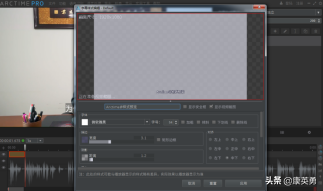
相对其他软件来说,Arctime对于字幕的编辑更加简便,但功能也相对单一,如果只是编辑字幕的话,Arctime到是一个不错的选择。
以上四款软件,无论掌握哪一种,都对你的视频或者VLOG有很大的提升,赶快行动起来吧。
以上就是pr抖音特色字幕的全部内容,希望可以帮助到大家!












