在使用WIN10电脑系统时,有时候我们可能会觉得屏幕上显示的字体太小,不方便阅读,这时候我们可以通过调整电脑字体大小来解决这个问题。调整电脑字体大小可以让我们更加舒适地使用电脑,提高工作效率。接下来我将介绍一下怎样在WIN10电脑系统中调大字体的方法,让您的电脑界面更加清晰易读。
WIN10电脑系统字体大小调整方法
方法如下:
1.首先我们进入到win10系统的桌面,鼠标右键点击空白区域。如图所示。

2.然后在弹出来的选项卡里面,点击下方的【个性化】选型,如图所示。
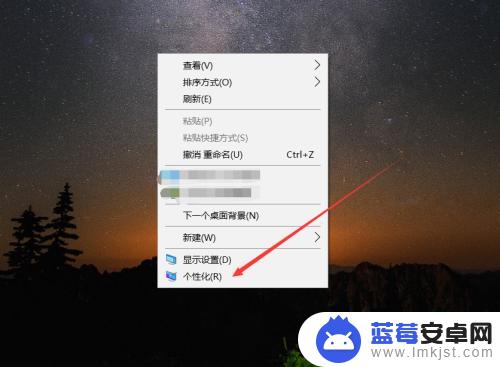
3.然后在来到的窗口里面,点击左侧的【字体】选项,如图所示。
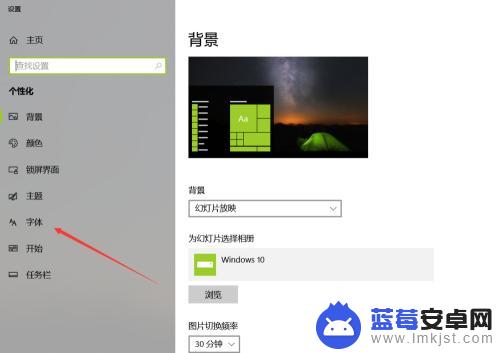
4.之后我们在里面可以看到win10里面的全部字体,我们点击语言选择下来箭头。如图所示。
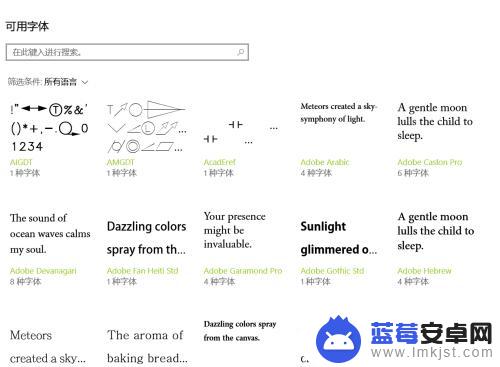
5.之后在打开的选型卡里面点击【中文】,进入到里面,如图所示。
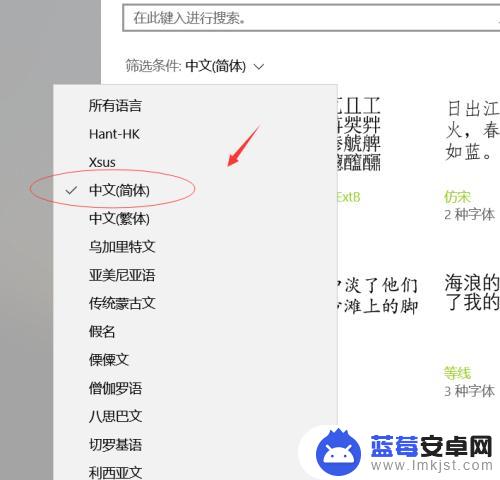
6.然后我们在里面点击选中即可,就能进入到这个自己的调整界面,如图所示。
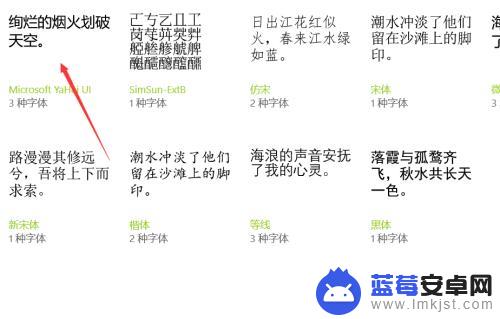
7.最后我们在里面可以看到更改字体大小的地方,我们滑动滑块就可以调整字体大小。如图所示。
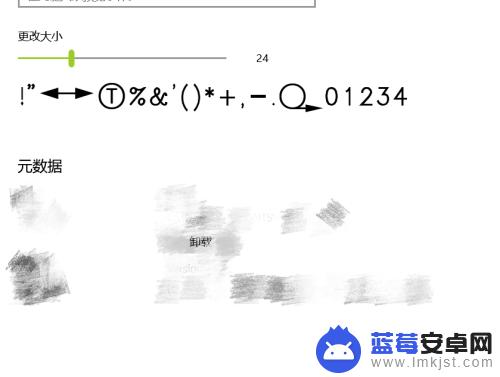
以上是如何调整电脑字体大小的全部内容,如果您遇到这种情况,可以按照以上方法解决,希望对大家有所帮助。












