苹果手机是目前市面上备受欢迎的手机品牌之一,其搭载的Siri语音助手更是备受用户青睐,通过Siri,用户可以实现语音控制手机的功能,极大地提升了手机操作的便捷性。想要设置苹果手机发送语音消息,只需在设置中打开Siri功能,并进行相应的语音指令设置即可。通过简单的操作,让手机变得更加智能化,让用户体验到更加便捷的手机操作方式。
iPhone苹果手机怎么设置Siri语音控制
方法如下:
1.打开手机,在手机主屏幕上找到“设置”,点击打开,如下图所示
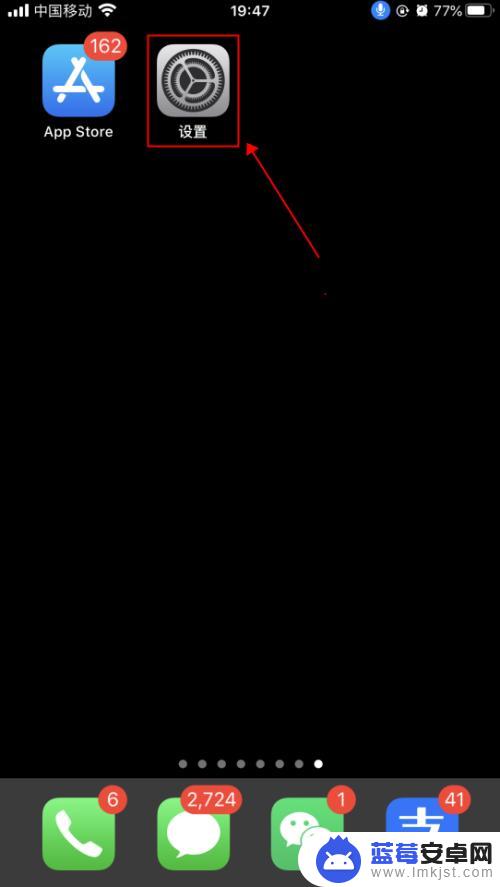
2.在设置界面,点击选择“辅助功能”,如下图所示
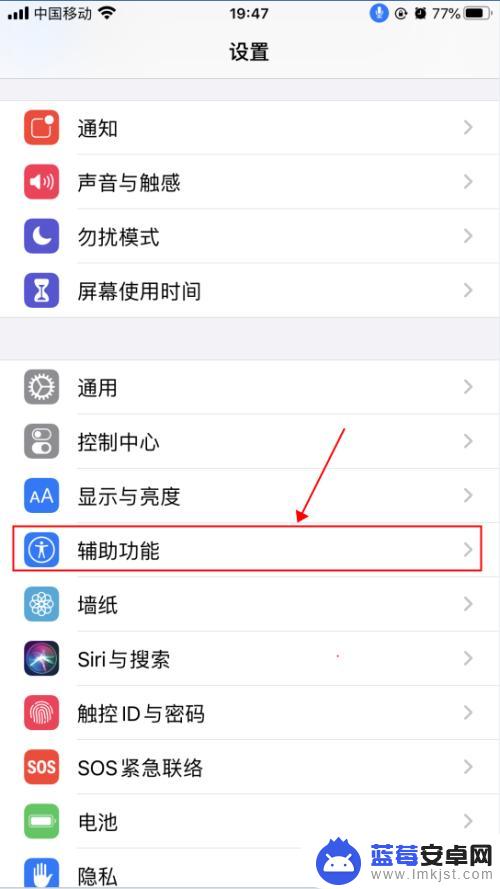
3.在辅助功能界面,点击选择“语音控制”,如下图所示
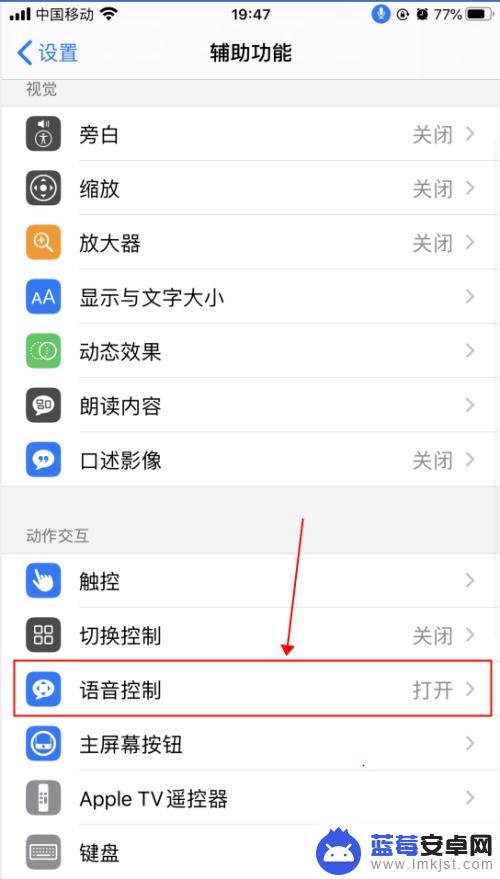
4.在语音控制界面,这里就是麦克风图标控制的界面了。语音控制是可以直接说出语音指令来控制手机的功能,点击“了解更多”,可以了解语音控制的功能和使用,如下图所示
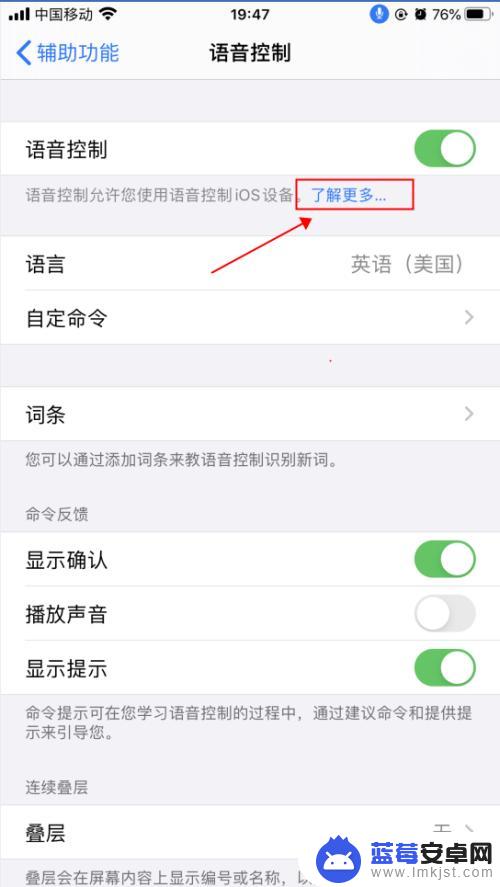
5.在弹出的语音控制导航界面,了解语音控制的基本功能。点击“继续”,了解如何使用语音控制,如何点击“完成”,如下图所示
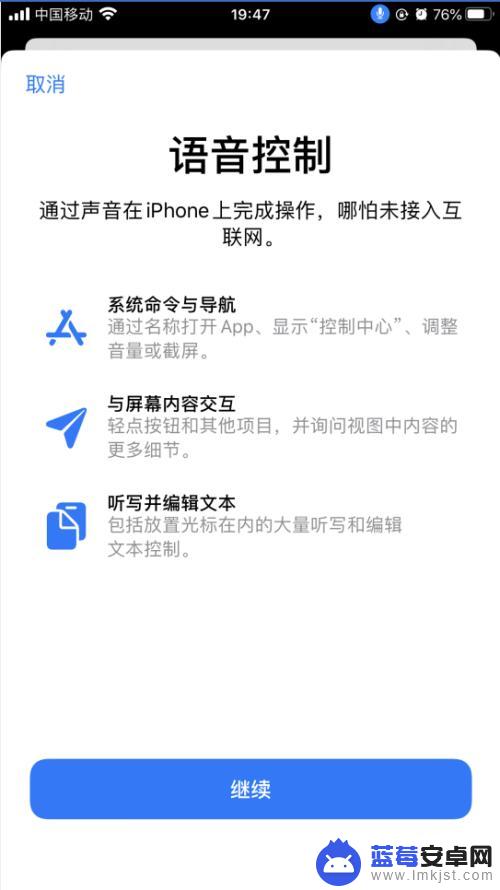
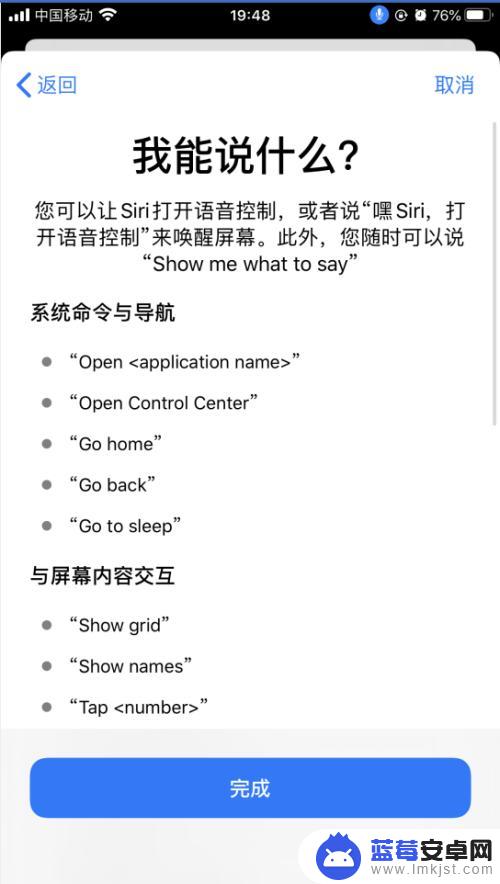
6.返回到语音控制界面,点击“自定命令”,如下图所示
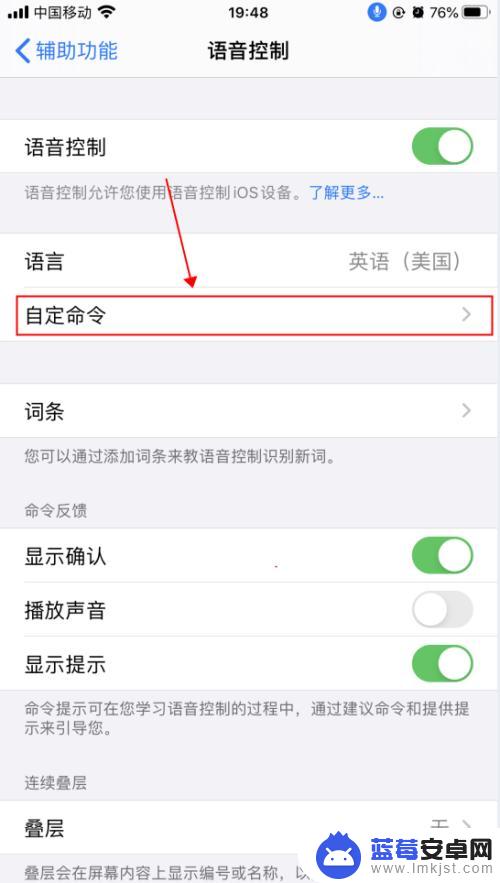
7.在自定界面,可以创建新的命令,也可以修改已有的命令,如下图所示
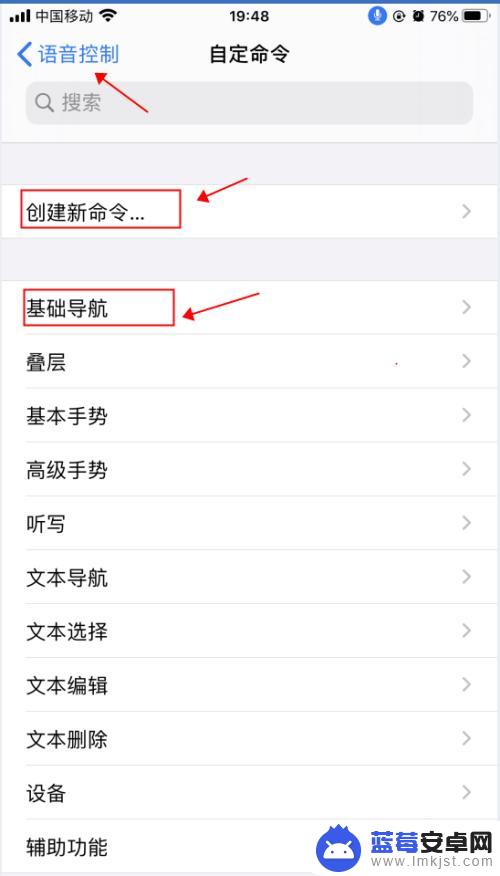
8.返回到语音控制界面,点击“语音控制”右侧的开关。选择关闭状态,则会关闭语音控制功能,随即麦克风的图标也会消失,如下图所示
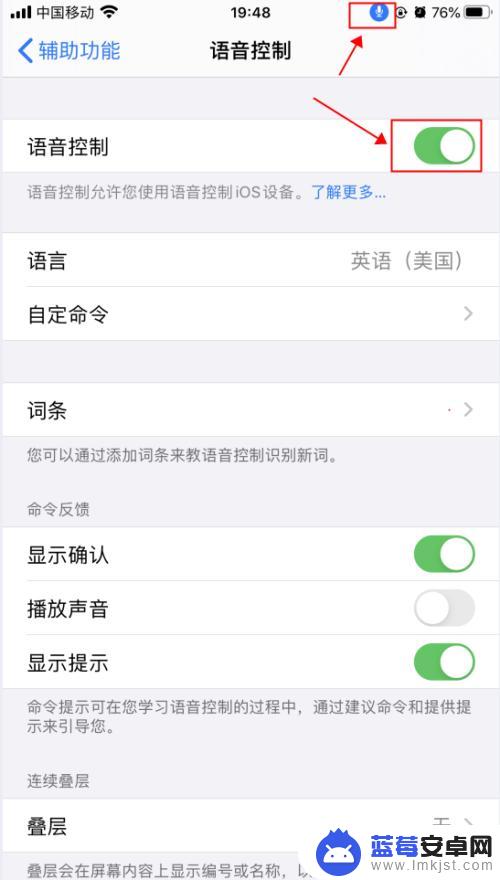
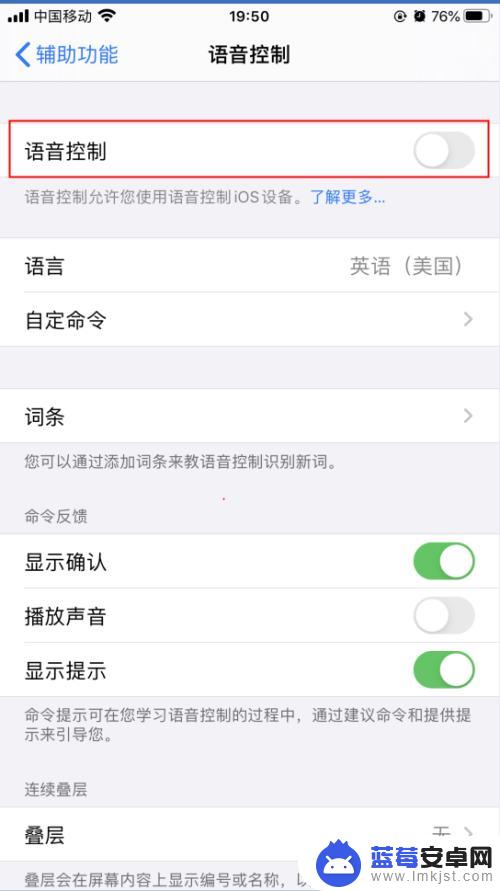
以上就是苹果手机发送语音怎么设置的全部内容,有出现这种现象的小伙伴不妨根据小编的方法来解决吧,希望能够对大家有所帮助。












