在当今信息高度发达的时代,我们对于天气的获取变得越来越便捷,如果我们能够将天气图标直接显示在自己编辑的文字中,将会更加直观和方便。在WPS文档中如何实现这一功能呢?通过简单的操作,我们可以轻松地在WPS文档中使用天气图标,使得我们的文字更具有生动性和实用性。接下来让我们一起来探索一下如何在WPS文档中使用天气图标吧!
如何在WPS文档中使用天气图标
步骤如下:
1.
用WPS Office打开文档,点击菜单栏中的【插入】。
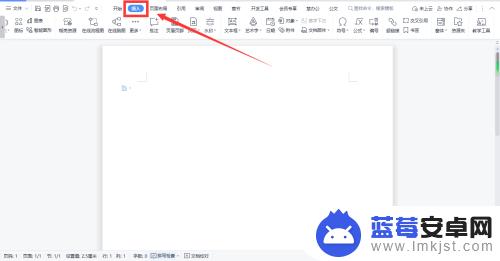
2.
点击工具栏中的【图标】。
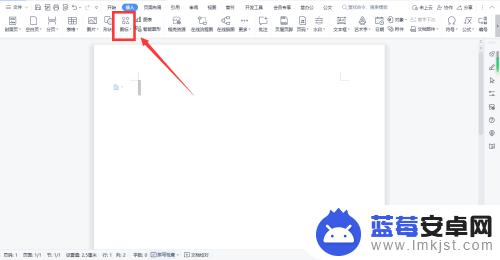
3.
在下拉框中,点击上方的【形状】分类。
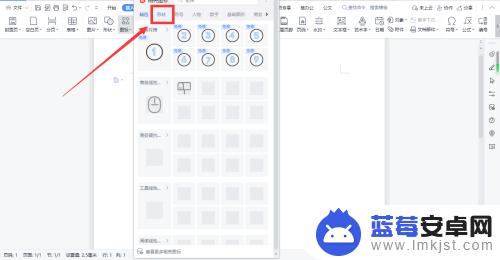
4.
然后点击下面的【天气】图标。
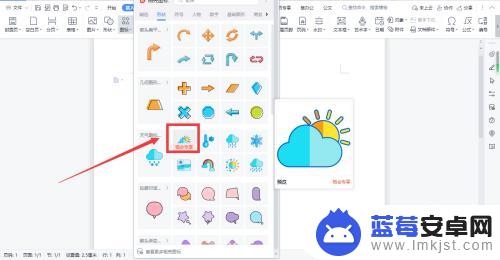
5.
这样就在WPS文字中插入了【天气】图标。
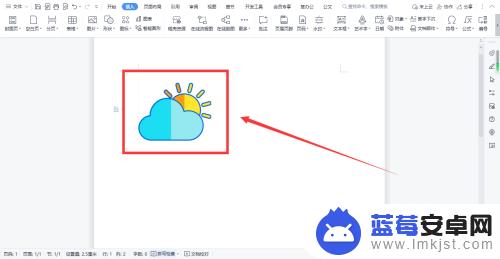
以上就是如何将天气图标显示在自己编辑的文字中的全部内容,如果有不清楚的用户,可以参考以上小编的步骤进行操作,希望对大家有所帮助。












