手机文档如何填入照片里?手机Word怎么加入图片?对于许多用户来说,这似乎是一个常见的问题,在当今数字化时代,手机文档已经成为我们日常生活中必不可少的工具,而如何在文档中添加照片也是一个常见的需求。本文将介绍如何在手机Word文档中轻松地添加照片,让您的文档更加生动和具有视觉冲击力。
手机word怎么加入图片
操作方法:
1.首先我们手机中打开office工具,点击底部的 + 加号。
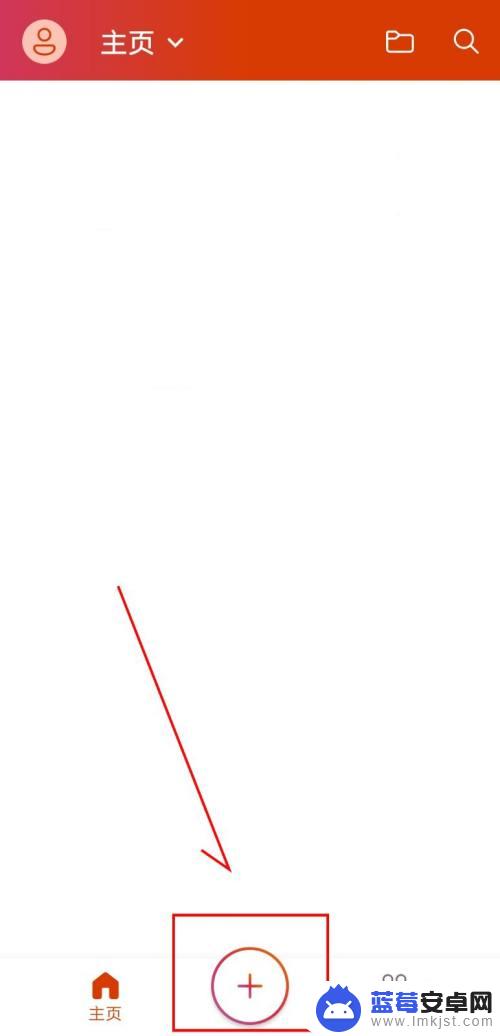
2.选择创建一个 文档。
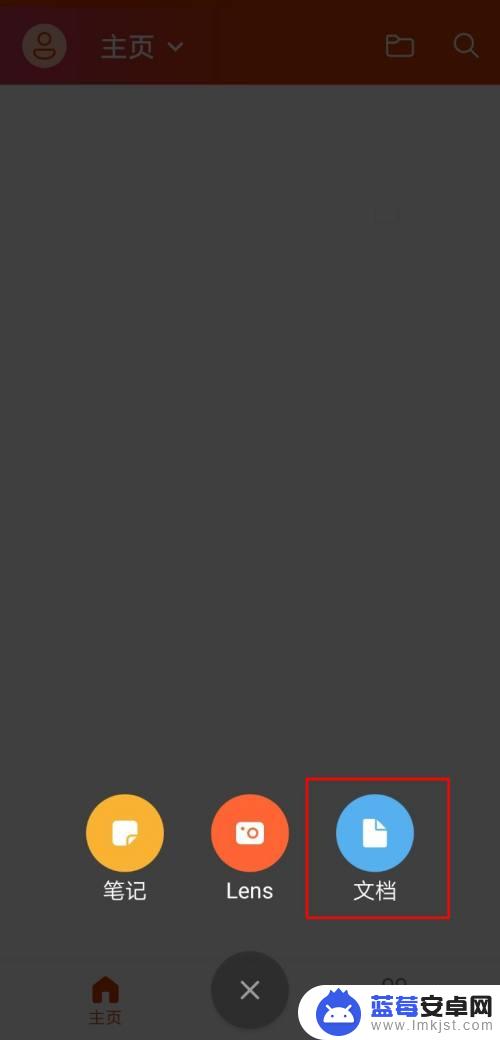
3.我们选择 word空白文档。
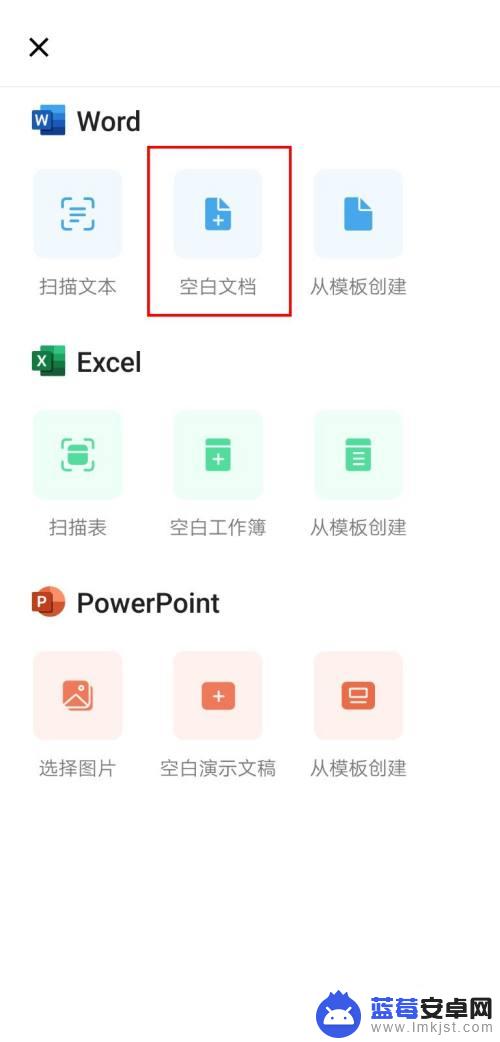
4.点选右下角的 三角 图标,会弹出更多的选项。
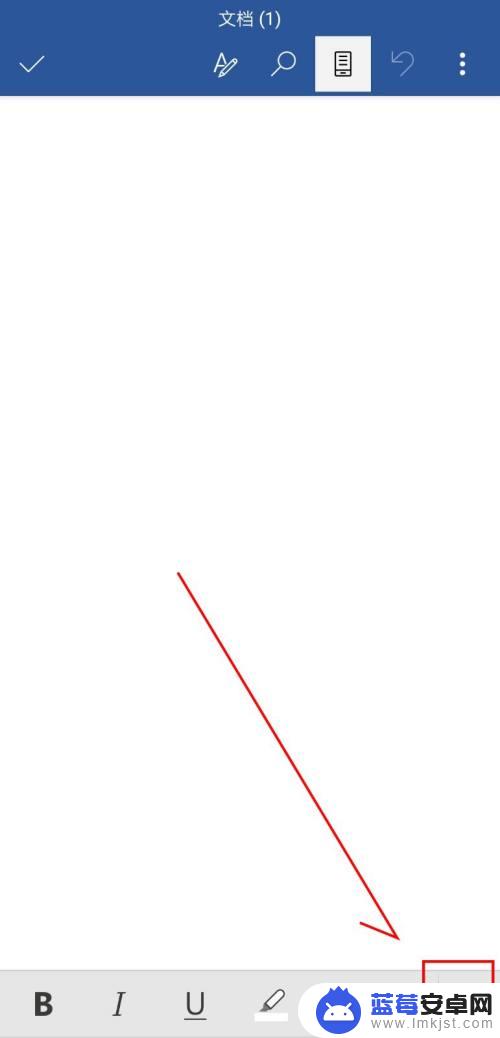
5.光标移动到需要插入图片的位置,点选底部的 灯泡 图标。
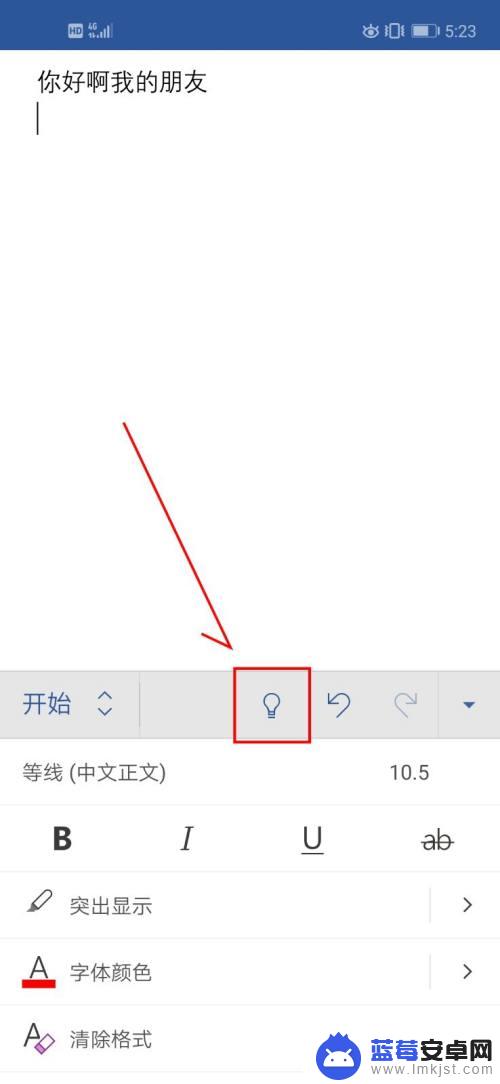
6.弹出的搜索框输入 图片,在顶面选择 插入图片。
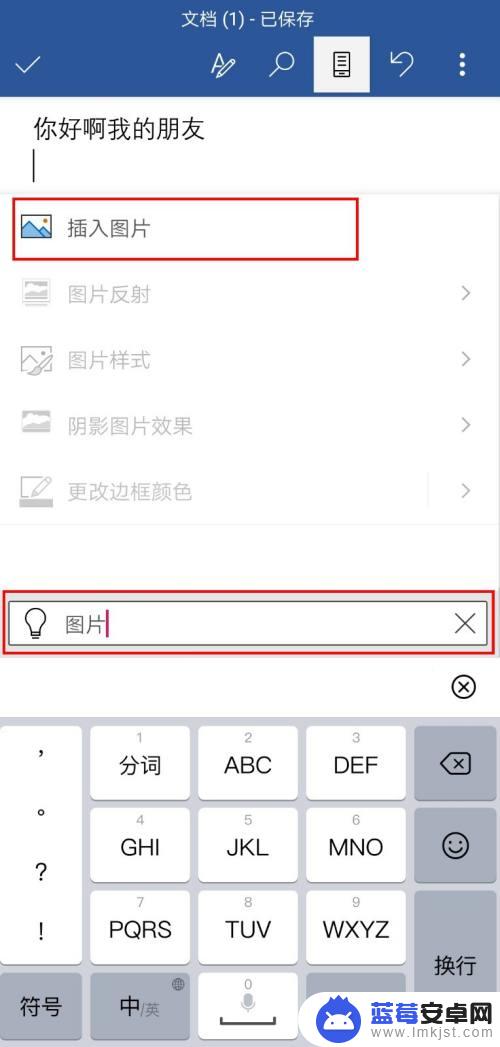
7.找到我们的图片选择 完成。

8.这样就可以在word中插入一张图片了,我们可以根据自己的需要调整图片的大小位置就好了。
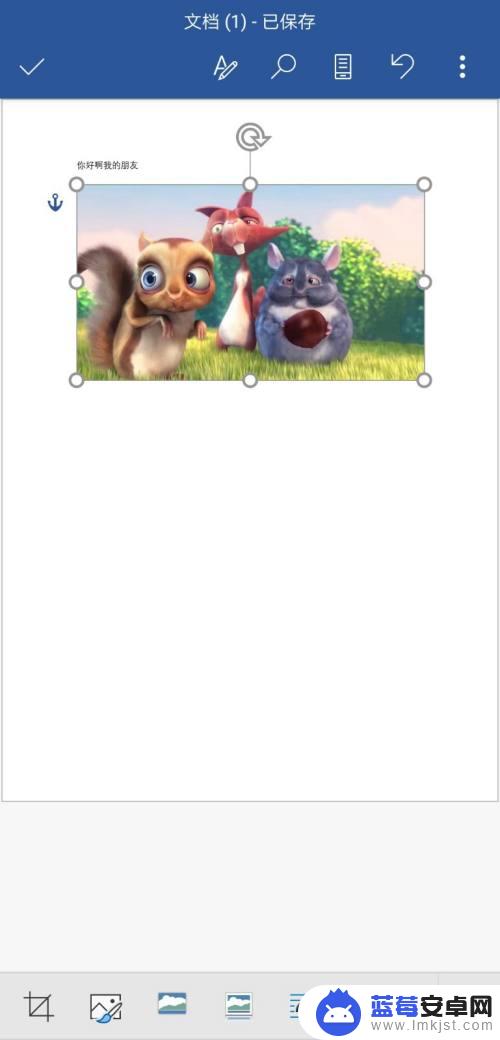
以上就是手机文档如何填入照片里的全部内容,如果你遇到这个问题,可以尝试按照以上方法解决,希望这些方法对你有所帮助。












