随着智能手机的普及和微信的广泛使用,我们经常会在手机中收到或发送一些重要的文件,在某些情况下,我们可能需要将这些文件传输到我们的电脑上进行进一步的处理或保存。如何将手机微信中的文件传输到电脑呢?本文将为大家介绍一些简单而有效的方法,帮助您轻松实现手机微信文件与电脑之间的传输。无论是照片、视频、音频还是其他文档,您都可以通过以下几种方式来实现这一目标。
怎样将手机微信中的文件传到电脑
操作方法:
1.在电脑上安装微信软件成功后,在电脑桌面上会出现微信图标,如下图。
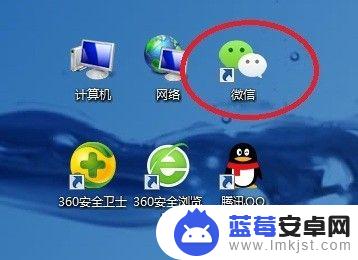
2.双击电脑桌面微信图标,进入电脑微信登录界面。根据界面上的提示,用手机微信“扫一扫”。
3.在手机微信登录确认界面上,点击“登录”,如下图。
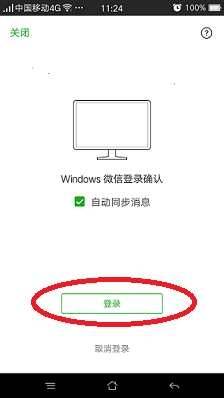
4.登录成功后,手机微信和电脑微信同时具有“文件传输助手”功能。下图中,图1是手机微信界面,图2是电脑微信界面。
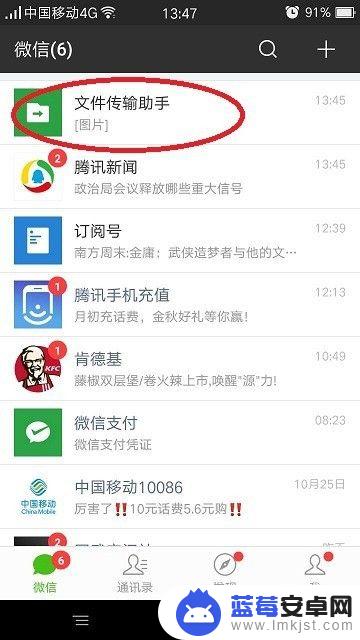
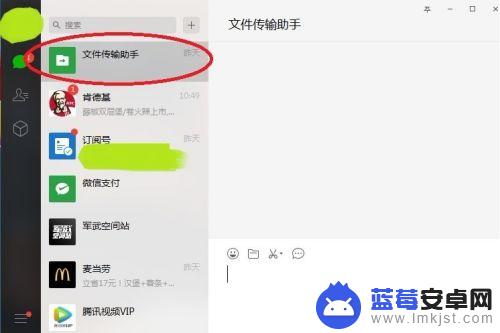
5.点击手机微信界面上的“文件传输助手”,在手机文件传输助手界面上点击右下角“+”。见下图1,再点击界面下方的“文件”图标,见下图2。
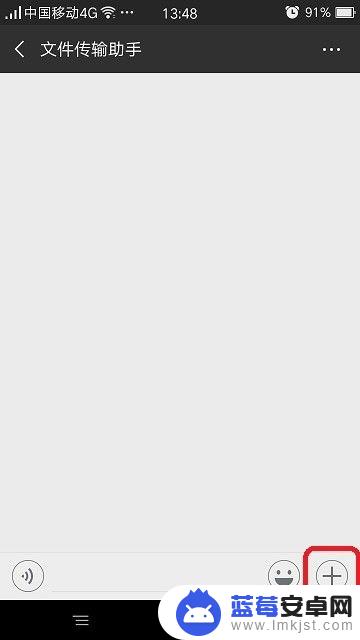
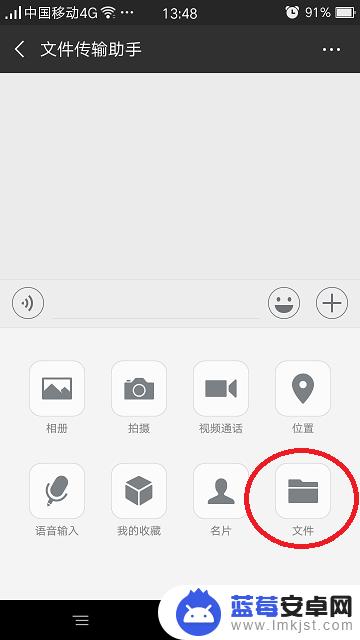
6.在手机“微信文件”界面上,在要传输的文件名称后面的选择框内点击。选择框内出现对号,选中此文件,然后点击上方的“发送”按钮。
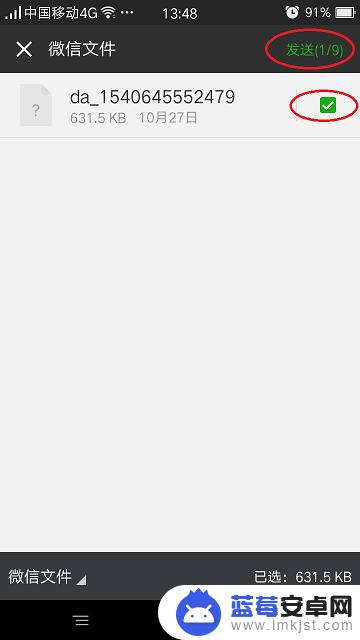
7.在手机“发送给文件传输助手”确认界面上,点击“发送”按钮,确认发送。
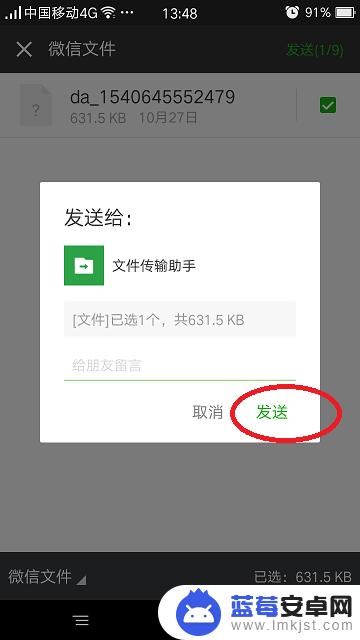
8.在电脑微信界面,点击左侧“文件传输助手”,如图1。在界面右侧即可查看到从手机传输过来的文件,如图2。
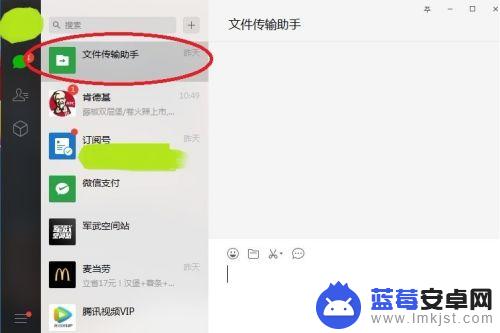
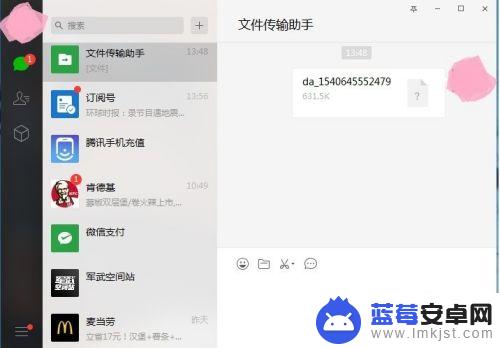
9.用鼠标右键点击文件名,再用鼠标左键点击“另存为”。然后选择路径,即可将此文件保存到电脑中。
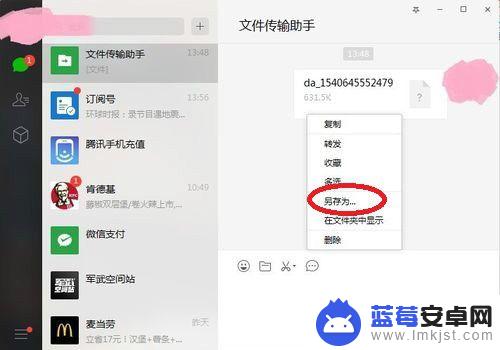
以上就是将手机微信文件传输到电脑的全部内容,如果你遇到这种情况,可以按照小编的操作进行解决,方法简单快速,一步到位。












