微信小程序已成为人们生活中不可或缺的一部分,无论是购物、社交还是娱乐,微信小程序都为我们提供了便捷、多样化的服务。而对于苹果手机用户来说,添加微信小程序到桌面更是让使用体验更加顺畅。苹果手机怎么添加微信小程序呢?下面将为大家详细介绍苹果手机微信小程序添加到桌面的简易步骤,让我们一起来了解吧!
苹果手机微信小程序添加到桌面的步骤
具体方法:
1.点击发现
进入苹果手机微信页面后,点击页面下方的【发现】选项。
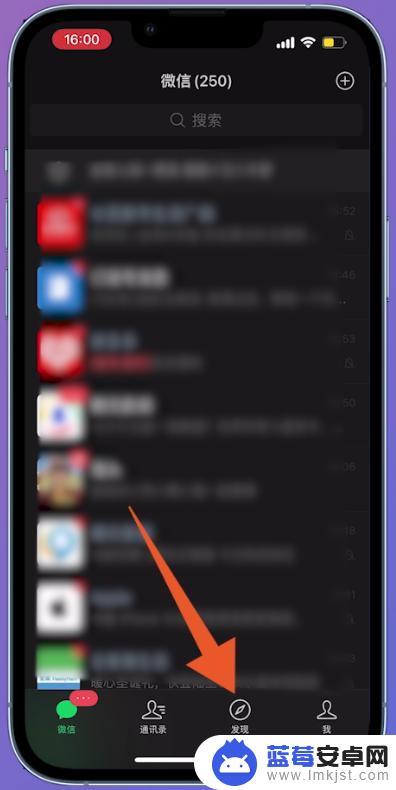
2.点击小程序
打开发现页面后,选择并点击页面中的【小程序】。
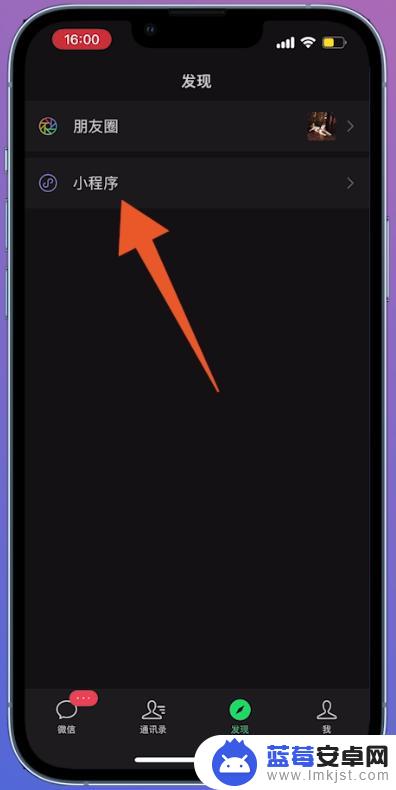
3.点击要添加的小程序
在跳转的新页面中,选择并点击要添加到桌面的小程序。
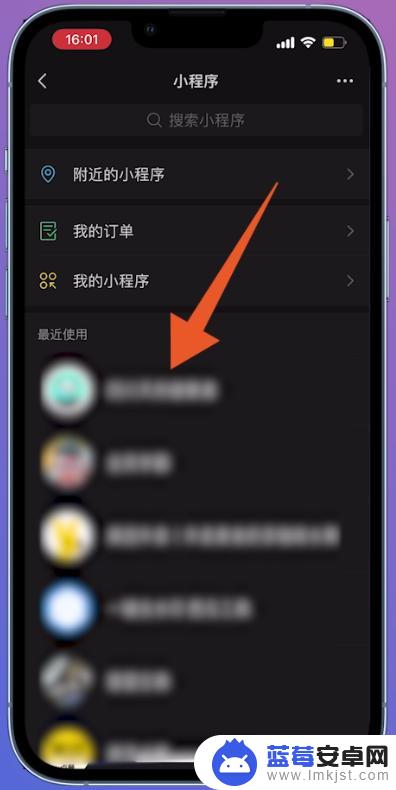
4.点击三点图标
进入小程序页面后,点击页面右上方的三点图标。
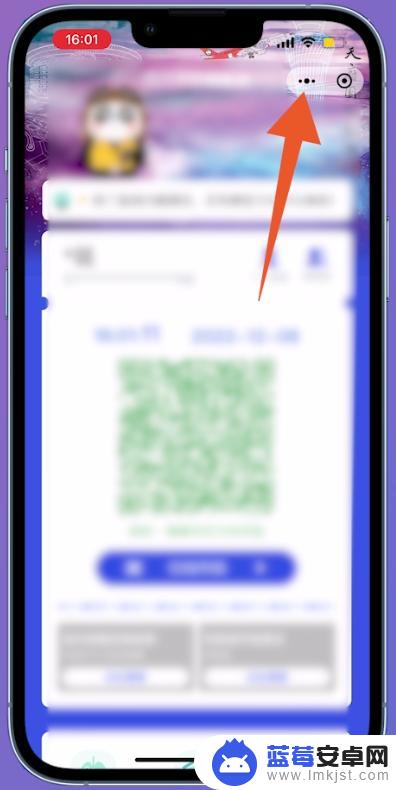
5.点击添加到桌面
在弹出的窗口中,找到并点击【添加到桌面】。
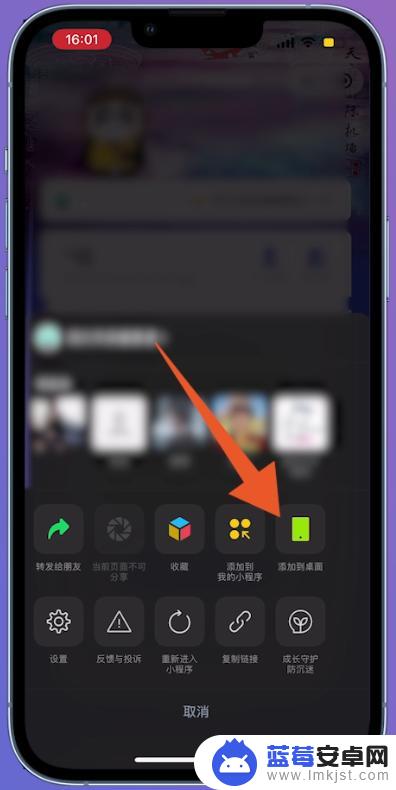
6.点击分享图标
切换页面后,点击页面下方的分享图标。
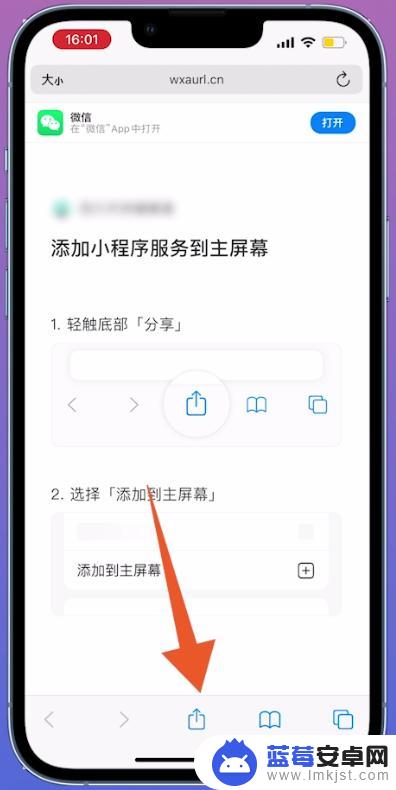
7.点击添加到主屏幕
在弹出的窗口中,选择并点击【添加到主屏幕】即可。
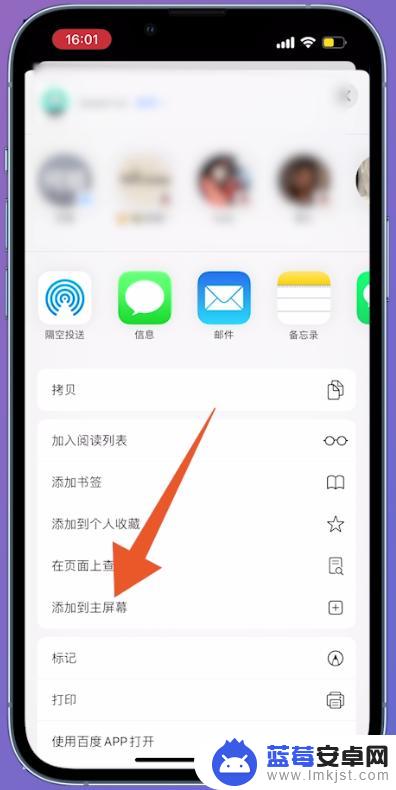
以上是关于如何在苹果手机上添加微信小程序的全部内容,如果您遇到相同的情况,您可以按照本文提供的方法来解决。












