Steam是一款广受欢迎的游戏平台,玩家们经常会在游戏中进行截图记录精彩瞬间,随着截图数量的增多,保存和管理这些截图变得越来越困扰人。所幸Steam提供了批量存储截图的功能,使得玩家们能够轻松地管理和备份这些截图。有时候我们可能希望将游戏截图保存到特定位置,以便更方便地查看和分享。如何批量存储截图并在Steam中更改游戏截图保存位置呢?接下来我们将一一介绍。
如何在Steam中更改游戏截图保存位置
步骤如下:
1.首先打开i啊Steam并登录,点击左上角【Steam】。
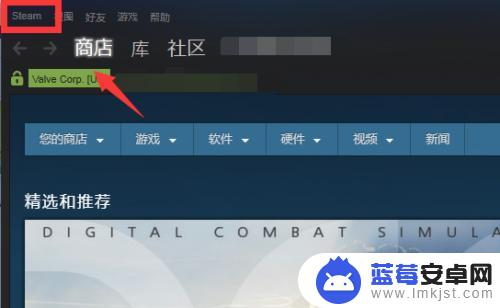
2.在弹出的列表中点击【设置】。
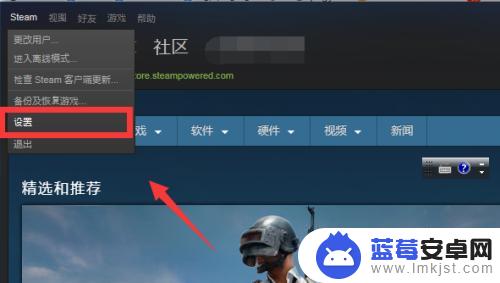
3.进入设置后,点击左侧【游戏中】。
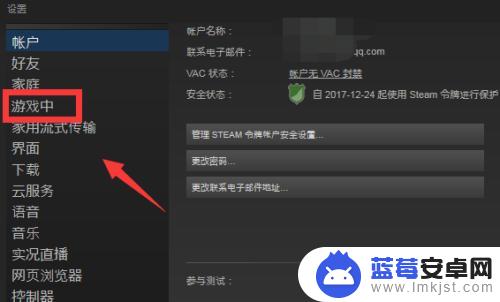
4.点击截图快捷键下方的【截图保存位置】。
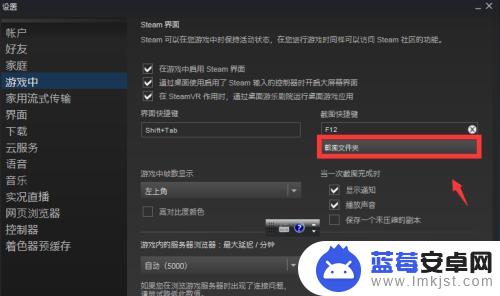
5.如图,这时会弹出文件夹选项。我们可以手动选择截图保存位置也可以左下角新建文件夹。
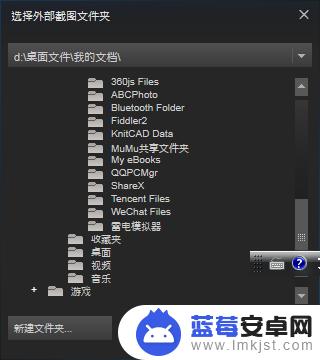
6.设置完毕后,点击【确定】,这样以后我们截取的图片就能够保存在指定的文件路径下了。
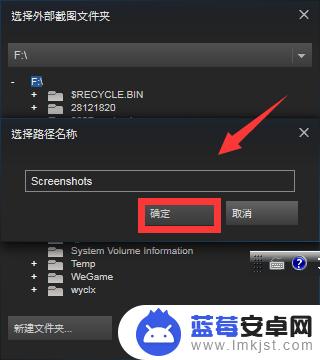
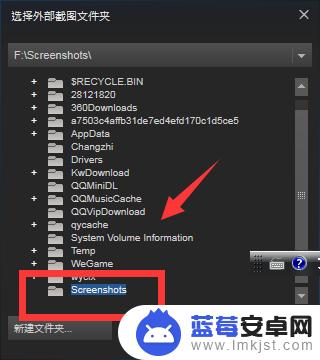
以上就是今天为大家介绍的如何批量存储steam截图的全部内容,希望这对大家有所帮助,请继续关注本站,获取最新、最全的游戏相关内容。












