Steam是一款广受欢迎的游戏平台,为玩家提供了丰富多样的游戏选择,随着时间的推移,我们的电脑硬盘可能会变得拥挤,需要更多的存储空间来安装新的游戏。而要指定Steam游戏的安装位置,我们就需要了解如何更改Steam游戏路径。在这篇文章中我们将介绍如何通过简单的步骤,轻松地更改Steam游戏路径,以便更好地管理我们的游戏库。无论是为了节省硬盘空间还是为了更好地组织我们的游戏,这些技巧都将对我们有所帮助。
Steam游戏路径如何更改教程
操作方法:
1.我们打开平台的设置,然后选择“下载”,然后我们在内容库中新建游戏文件夹。
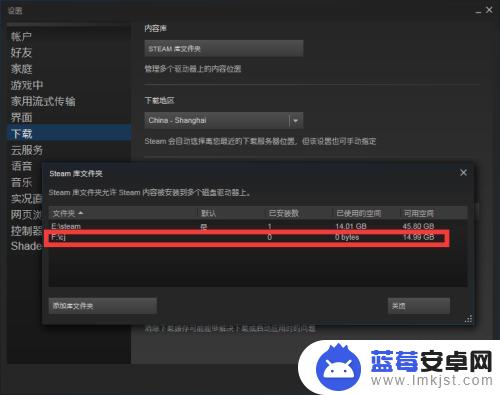
2.接下来我们打开steam游戏路径,然后选择steamapps文件夹,双击进入该文件。
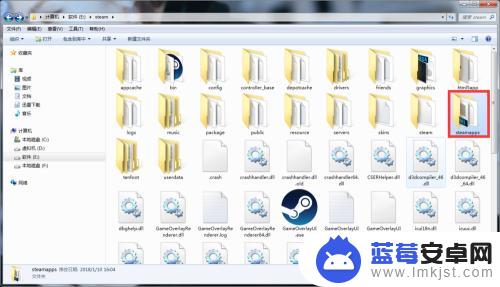
3.我们选择steamapps文件夹内的common文件夹,一般我们下载的游戏默认都是存放在这个文件夹内的。
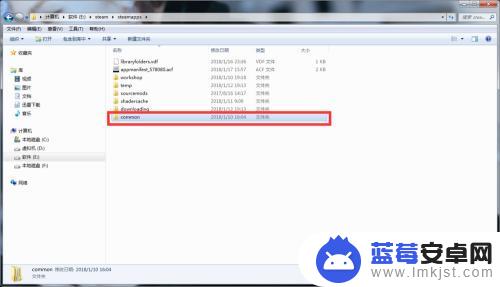
4.进入common文件夹后,你会看到电脑内已有游戏文件夹的路径。当然我们也可以直接通过steam右击属性,本地文件直接进入游戏路径。
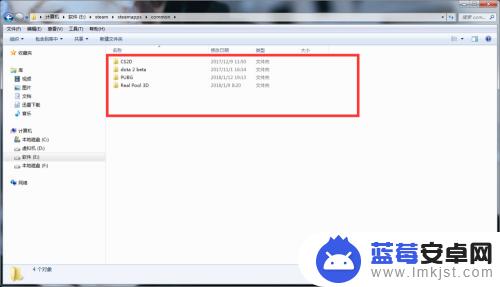
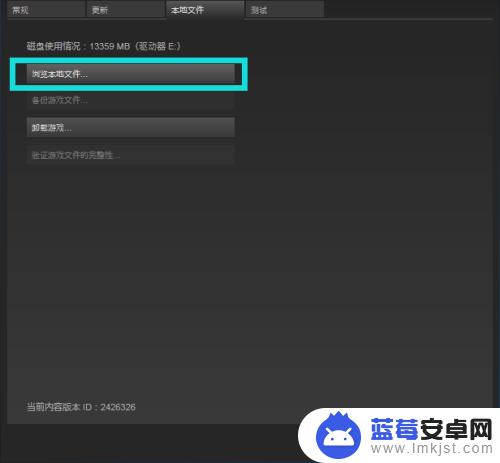
5.然后我们将自己所需要移动的游戏文件进行剪切,然后移动到你想要的盘符内。接下来我们把之前游戏路径上一级文件夹内相对应的ACF文件也复制过去,然后重启steam。
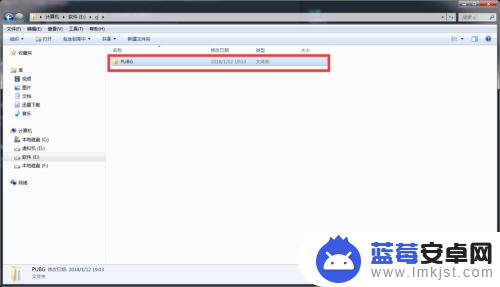
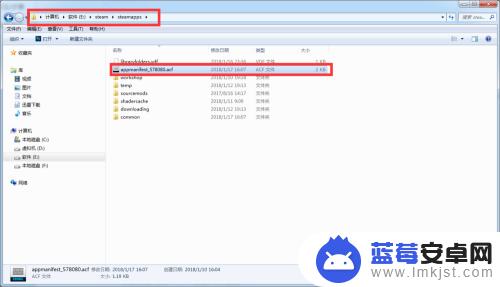
6.这样我们就可以正常进入游戏了,如果无法进入游戏。那么也不要紧,我们可以通过下方的添加,来添加移动的游戏,依然是可以正常进入游戏的。
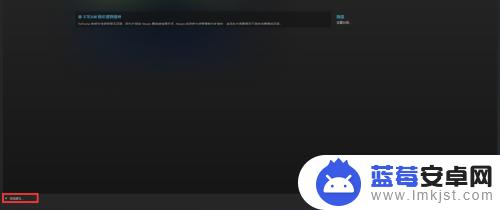
以上就是如何指定Steam游戏安装位置的全部内容了,希望能对大家有所帮助。












