近日,游戏平台Steam宣布推出了一项非常实用的功能:更改库文件夹。这项功能的推出让许多玩家感到欣喜,因为它允许用户将游戏库文件夹移动到其他硬盘驱动器或目录下,方便用户将游戏数据储存到自己选择的目录下,而不用担心硬盘储存空间不足的问题。这对于喜欢安装大量游戏的玩家来说,无疑是一个福音。那么这项功能到底该如何使用呢?
具体方法:
1.打开steam。
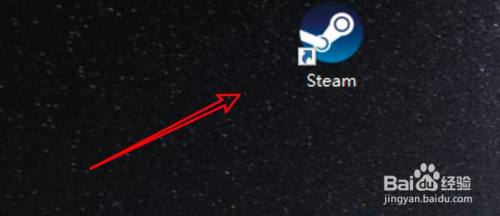
2.点击steam菜单。
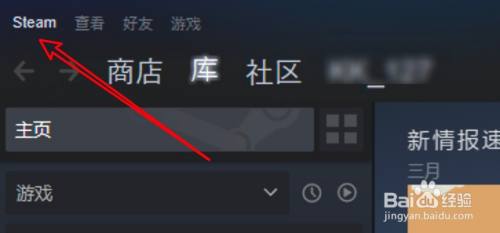
3.点击设置。
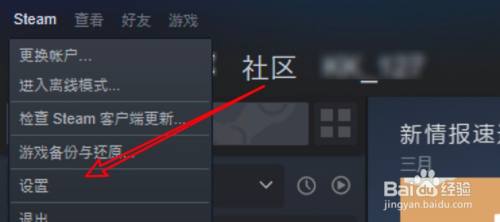
4.点击下载。
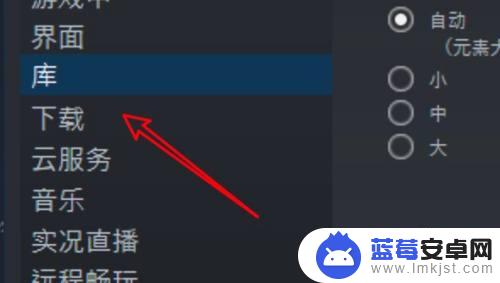
5.点击库文件夹。
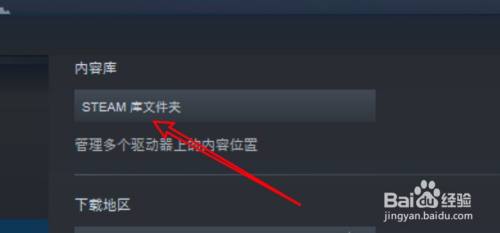
6.右键要设置默认的文件夹,点击第一项就可以了。
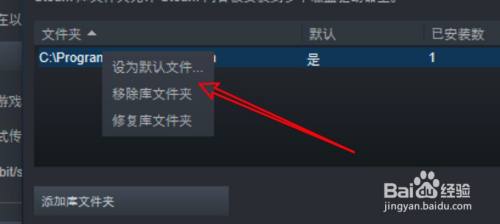
总的来说,将Steam库文件夹更改为其他驱动器或文件夹是一个方便且简单的方式来管理你的游戏库。这可以帮助你节省硬盘空间,减少电脑上安装过多的游戏带来的负担。通过这项功能,你可以随时轻松地将游戏安装到其他位置,对于常常需要安装大量游戏的玩家来说尤为方便。












