近年来,Mac操作系统逐渐成为一款备受消费者喜爱的电脑系统,其简单易用、美观大气的设计风格受到广泛认可。然而相比于Windows系统,一些游戏开发商在Mac平台上的游戏支持并不充分,这也使得一些Mac用户难以进行游戏体验。不过幸运的是Mac上的Steam平台为我们带来了大量的优质游戏资源,而且只需要一些简单的设置,就能让我们享受到最佳的游戏体验。下面就让我们来一起探讨一下,如何在Mac上最佳地设置Steam游戏。
Mac 独立游戏 Steam 最佳设置方法
如何在 macOS 上下载、安装并运行 Steam 上的 Windows 独占游戏呢?第一步:装好 WineWine 是 macOS、Linux 系统下运行 WIndows 程序的一个最简单实用的工具。一般的 Windows 程序(直接运行的、需要安装的均可),只要不是特别复杂的话,大部分都可以在 Wine 的环境下完美运行。下面是傻瓜式的安装步骤:
下载 XQuartz(版本号 > 2.7.7)并安装;下载 Wine Staging 并安装;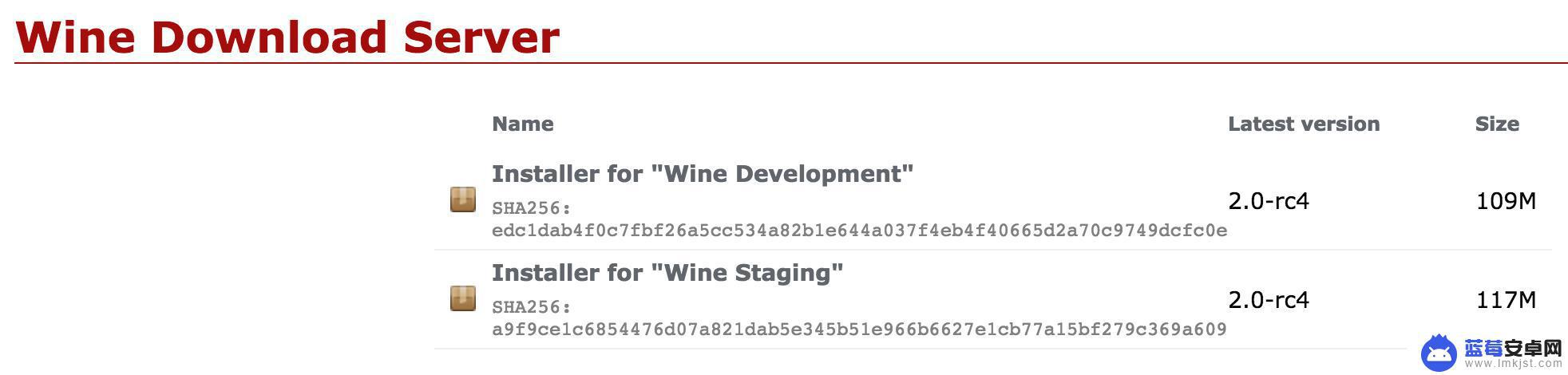
如果上面两步都没有问题的话,现在你的 Mac 里应该有了一个叫做 Wine Staging.app 的程序,双击后打开是个命令行,我们可以先不用去管它。
第二步:装好 SteamCMD
SteamCMD 是 Valve 推出的一个命令行版本的 Steam。由于 macOS 系统上 Steam 客户端的限制,你无法在 Steam 客户端上直接下载 Windows 平台的游戏,所以我们要用 SteamCMD。下面是傻瓜式的安装和使用方法(你也可以直接看官网上的安装教程):
打开终端(Terminal.app),复制并运行以下命令(创建路径):mkdir ~/Steam && cd ~/Steam再运行以下命令以下载并安装 SteamCMD:
curl -sqL 'https://steamcdn-a.akamaihd.net/client/installer/steamcmd_osx.tar.gz' | tar zxvf -
如果一切顺利的话,SteamCMD 应该安装在你的根目录下了。你可以运行以下命令测试一下:
cd ~/Steam ./steamcmd.sh
如果出现类似下面的信息,就说明成功运行了:
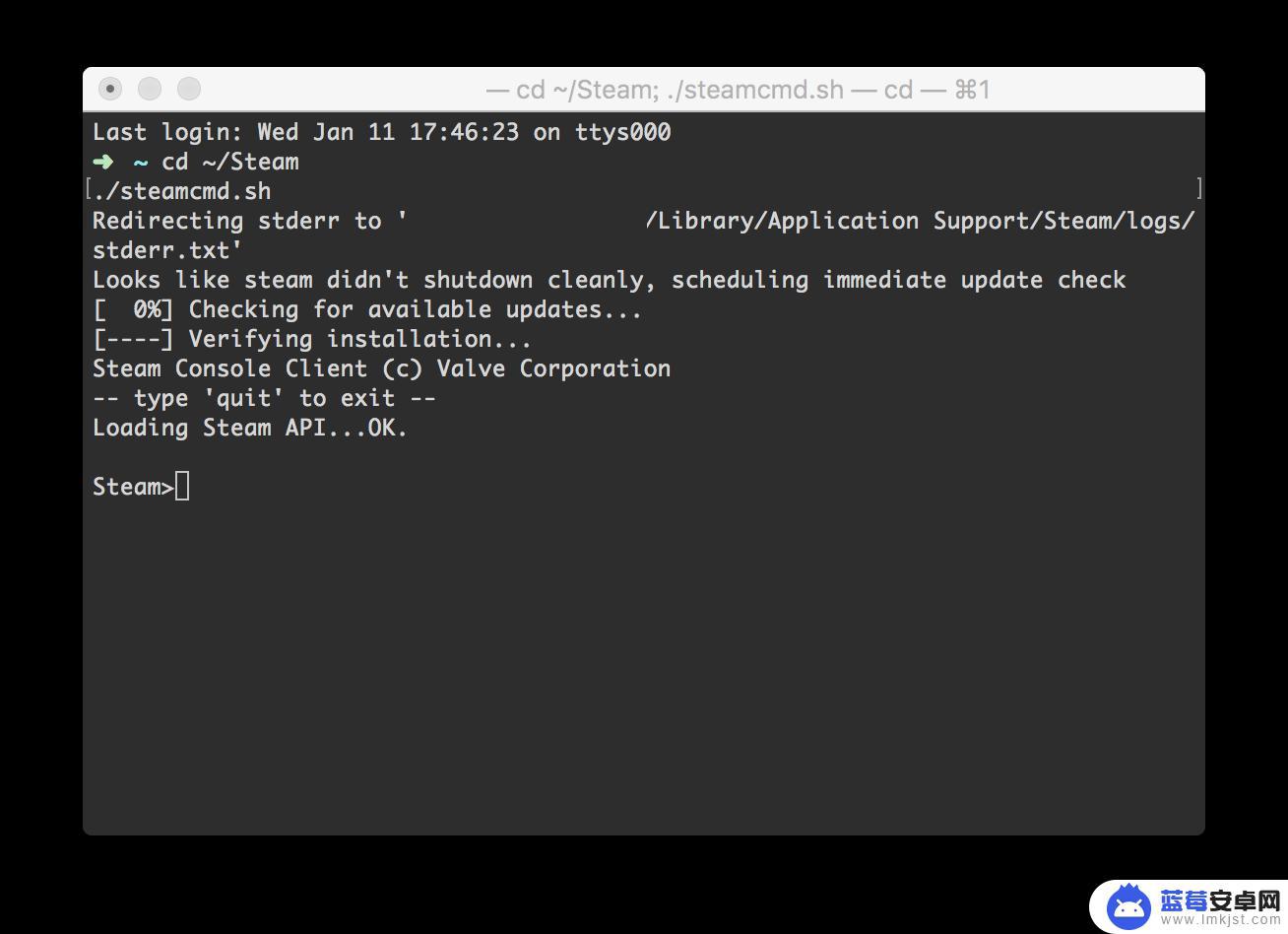
那么,怎么用 SteamCMD 来下载 Windows 平台独占的游戏呢?
首先,在 SteamCMD 启动的环境下,在终端运行下面的命令,把环境强制转换为 64 位 Windows:@sSteamCmdForcePlatformType windows @sSteamCmdForcePlatformBitness 64接下来就是登陆,依次输入你的 Steam 用户名和密码(如果开启了二次验证的话接下来会再输入验证码,没开启二次验证的不用管):
login <username> <password>接下来指定下载与安装路径,不指定的话会直接安装在 Steam 库的默认目录下:
force_install_dir "PATH"最后,输入你想安装游戏的 App-ID,这个 ID 可以再游戏的商店界面找到:
app_update <app-ID>第三步:开始玩玩玩!
举个栗子,Probe 现在想玩 Steam 上的解谜游戏 Samorost 2「银河历险记 2」,这个游戏是 Probe 在买 Samorost 3 时一并买下的,现在 Probe 发现它是 Windows 平台独占,买了却不能玩,就很气。所以 Probe 决定用上面的教程测试一下这条路是否行得通,看看文章作者是不是在胡说八道。
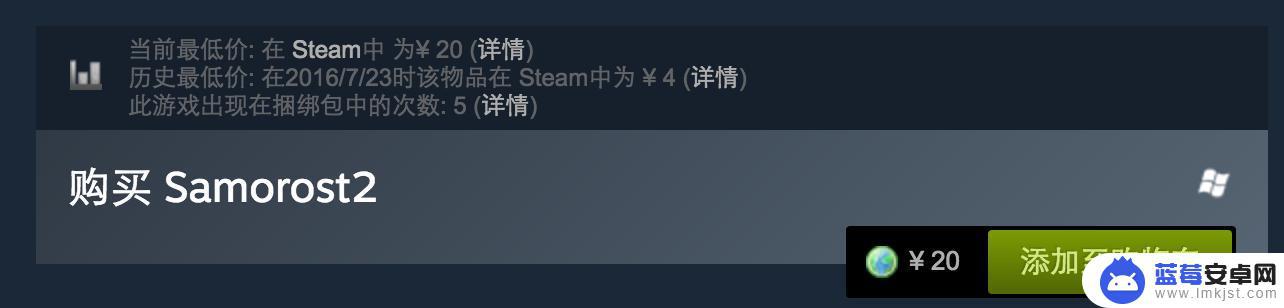 Samorost 2 的 App-ID 是 40720,所以输入命令:
Samorost 2 的 App-ID 是 40720,所以输入命令:app_update 40720下载几分钟,搞定:
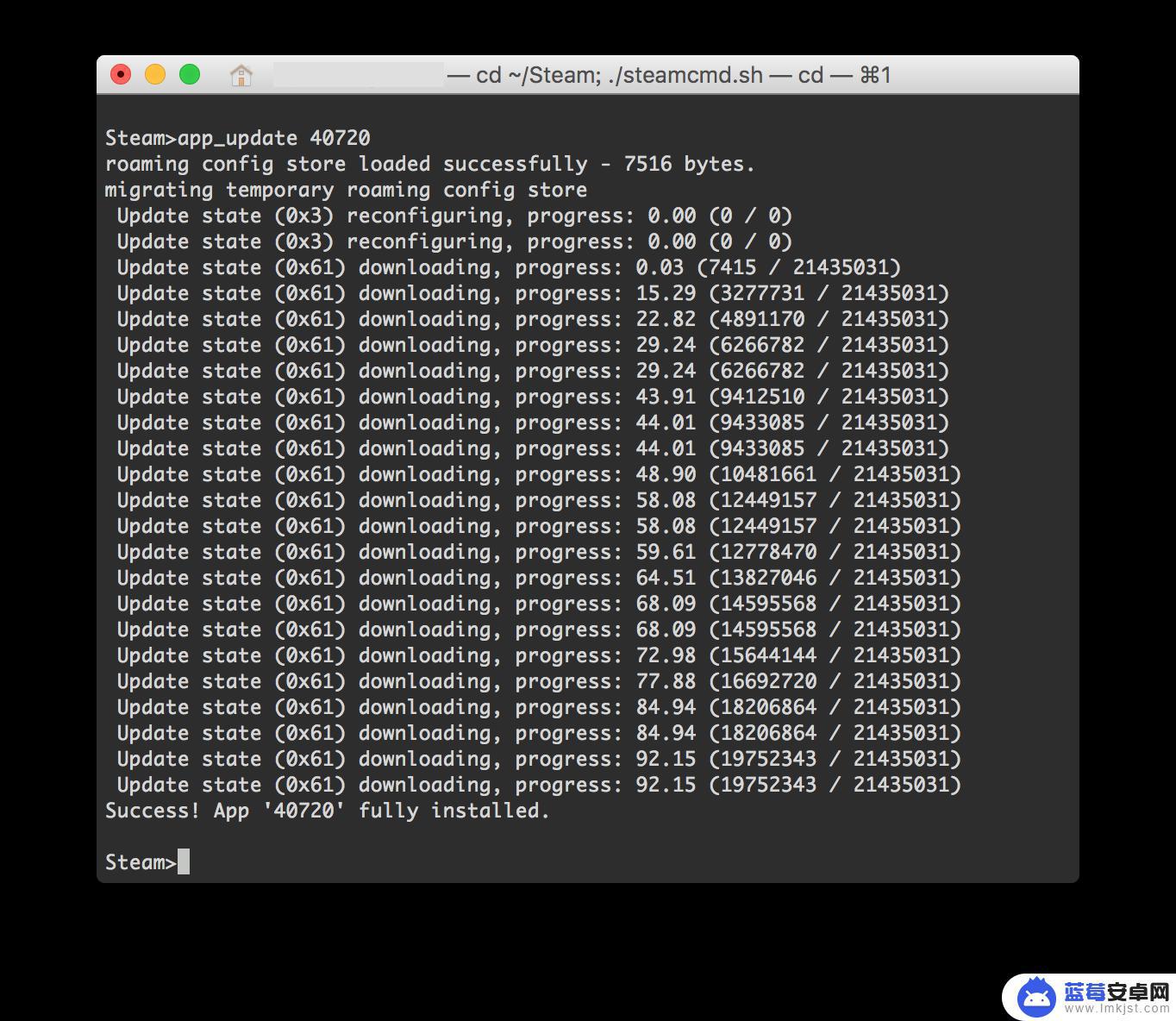 找到安装目录,如果你之前没有指定其他安装路径的话,游戏应该在这里:
找到安装目录,如果你之前没有指定其他安装路径的话,游戏应该在这里:~/Library/Application Support/Steam/steamapps/common/Samorost 2/Samorost2.exe右键 - 打开方式 - Wine Staging.app
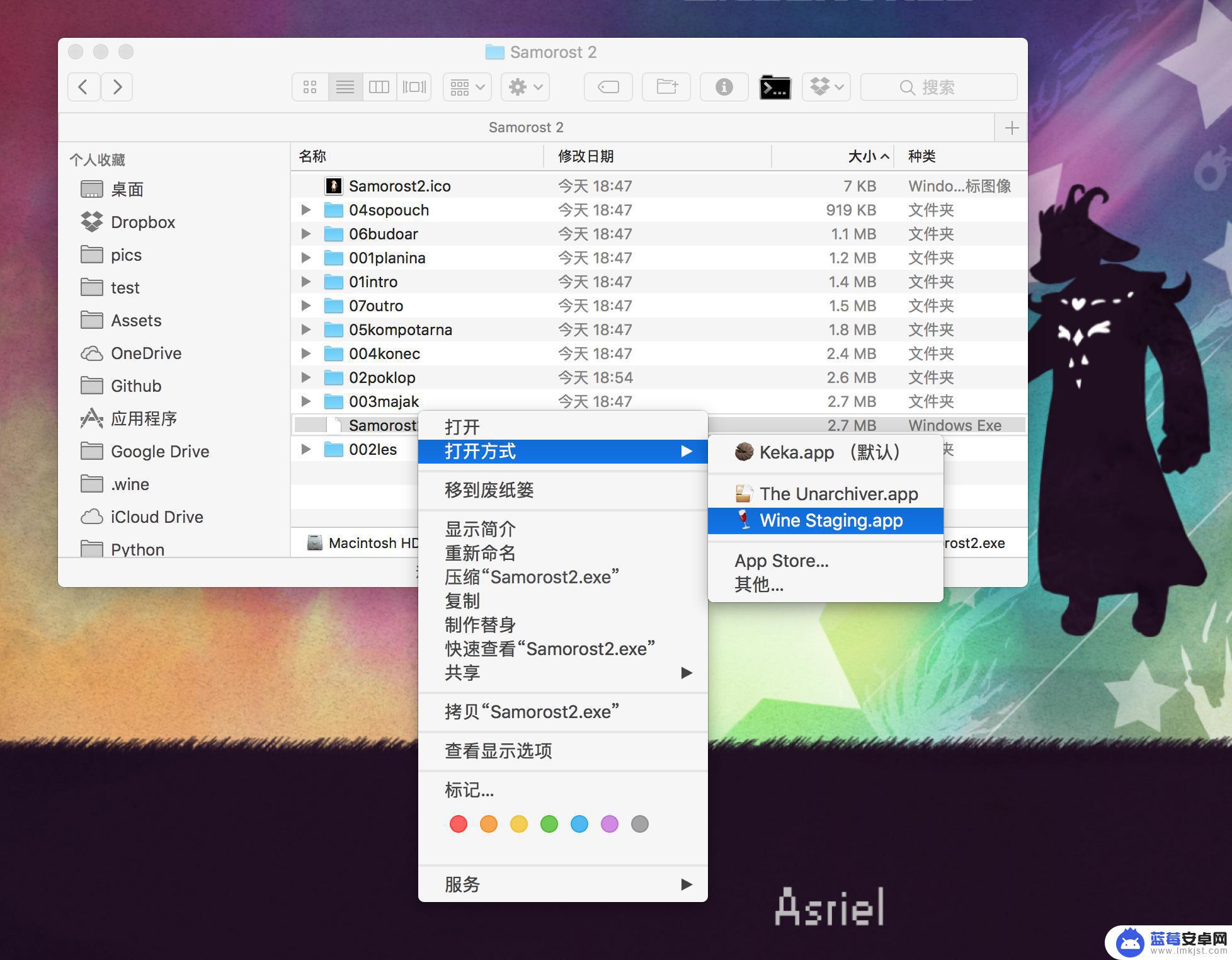 最后,完美运行:
最后,完美运行:

还是熟悉的画风,还是熟悉的味道。存档功能也依然能够使用,可以放心地玩。
PS并不是所有的 Windows 平台独占游戏都能用 Wind Staging 运行,不过对于独立游戏来说基本上是足够了。遗憾的是 Steam 的所有线上功能(比如成就,云存档等等)都无法继续使用了。MacOS用户完全可以在Steam上畅玩各类游戏。只需要在系统设置和Steam客户端中做一些简单的设置,就可以获得最佳游戏体验。不过,在玩游戏的同时,也需要注意加强电脑的散热和维护,以保证其长期稳定的运行。












