在使用Steam平台进行游戏时,很多玩家可能会遇到一些关于NVIDIA独显启动游戏的设置问题,为了让大家更加顺利地享受游戏乐趣,我们为您提供了一份详细的设置指南。通过简单的操作,您可以轻松地调整图形设置,使游戏画面更加清晰流畅。让我们一起来看看如何正确地设置NVIDIA独显,让您的游戏体验更加完美!
NVIDIA独显启动Steam游戏设置指南
具体方法:
1.首先进入NVIDIA控制面板。如图,在桌面上右键有NVIDIA控制面板选项,通常和英特尔显卡设置挨着。
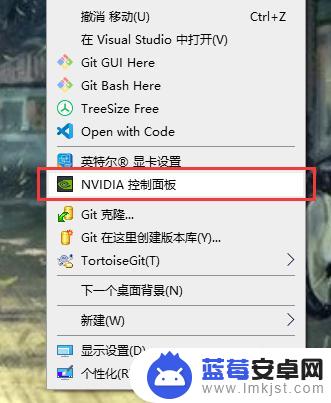
2.或者,在托盘区,NVIDIA控制面板也可以找到。右键图标可以启动控制面板或者GeForce Experience.
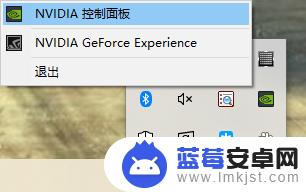
3.打开控制面板后,切换到 管理3D设置,程序设置,如图所示。在程序设置中会列出最近启动过的程序,也可以手动添加程序路径。
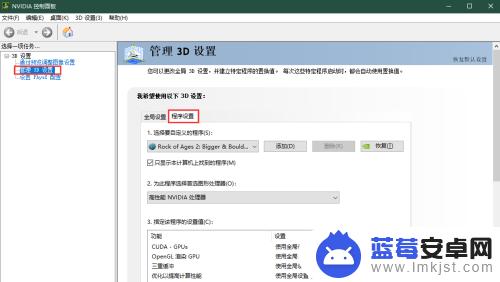
4.对于Steam游戏来说,一般都在Program Files (x86) -> Steam -> steamapps -> common 下面。注意要选择游戏启动的exe文件。如图是找到了SkyDrift游戏的执行文件。
当然,更方便的做法是先启动游戏。然后在NVIDIA面板自定义程序中就会出现这个游戏的可执行文件。
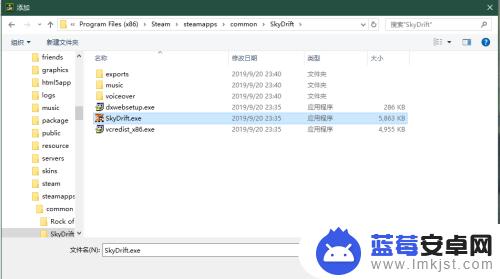
5.然后即可切换为此游戏程序首选的图形处理器。选择高性能NVIDIA处理器即可。
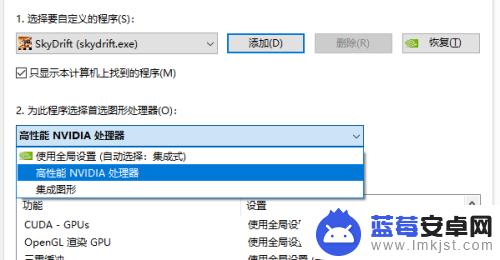
6.设置好首选GPU之后,可以设置该程序设置值,通常使用应用程序控制的方式。当然也可以关闭一些Feature或者覆盖应用程序控制的Feature。帮助文档对于选项含义有讲解。
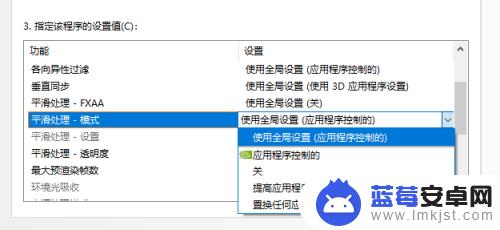
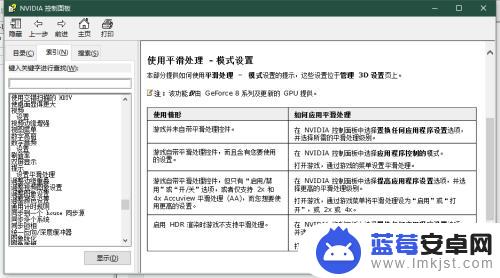
7.如果想确定游戏是否真的以NVIDIA显卡启动,可以在控制面板如图菜单打开在通知栏显示GPU活动图标。启动游戏后,点击活动图标看游戏在不在列表中即可。
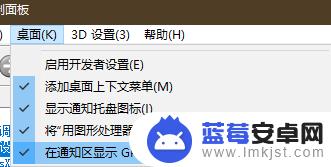
以上是今天为大家带来的关于Steam图形设置的全部内容,希望对大家有所帮助,请继续关注本站,获取最新最全的游戏相关内容。












