Steam怎么绑定路径?Steam更改游戏路径教程是众多Steam用户关心的问题,当我们在安装Steam时,它默认会将游戏安装在系统的C盘中,但是随着时间的推移,C盘的空间会变得有限。许多用户希望将Steam游戏安装在其他盘符中,以释放C盘的空间。如何绑定路径以及如何更改游戏路径呢?下面将为大家介绍详细的教程。让我们一起来了解吧!
Steam更改游戏路径教程
步骤如下:
1.我们打开平台的设置,然后选择“下载”,然后我们在内容库中新建游戏文件夹。
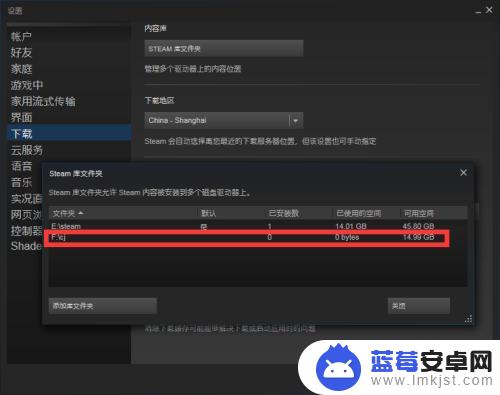
2.接下来我们打开steam游戏路径,然后选择steamapps文件夹,双击进入该文件。
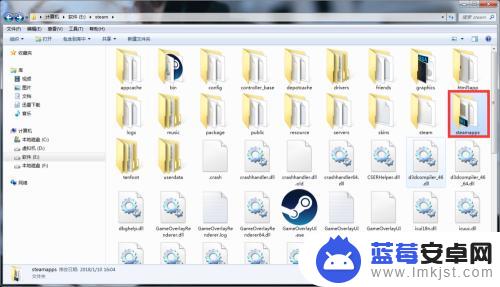
3.我们选择steamapps文件夹内的common文件夹,一般我们下载的游戏默认都是存放在这个文件夹内的。
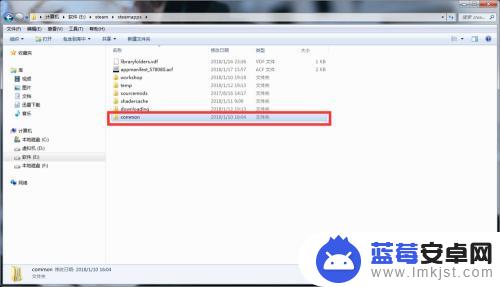
4.进入common文件夹后,你会看到电脑内已有游戏文件夹的路径。当然我们也可以直接通过steam右击属性,本地文件直接进入游戏路径。
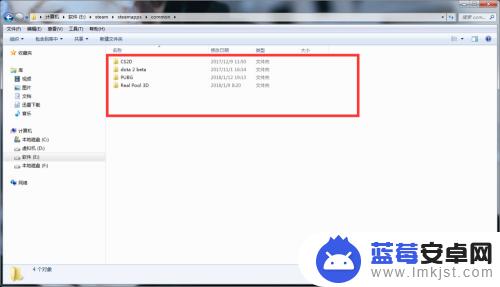
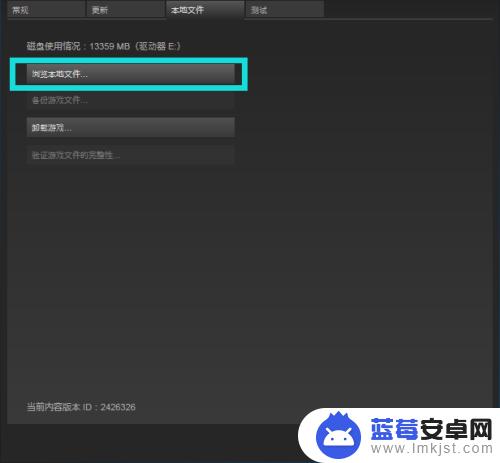
5.然后我们将自己所需要移动的游戏文件进行剪切,然后移动到你想要的盘符内。接下来我们把之前游戏路径上一级文件夹内相对应的ACF文件也复制过去,然后重启steam。
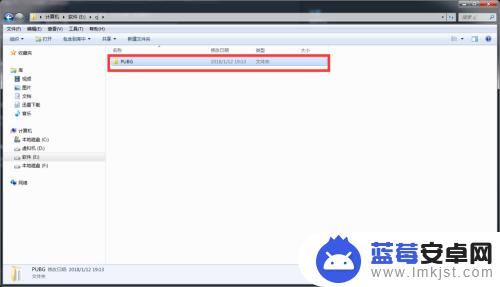
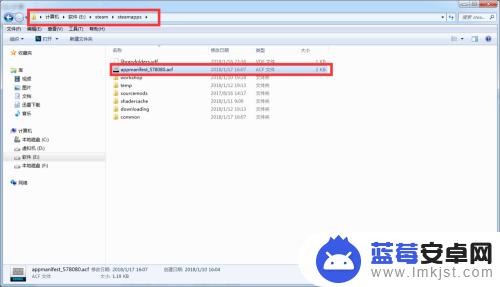
6.这样我们就可以正常进入游戏了,如果无法进入游戏。那么也不要紧,我们可以通过下方的添加,来添加移动的游戏,依然是可以正常进入游戏的。
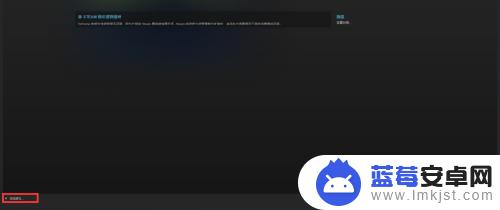
关于如何绑定Steam路径的内容就介绍到这里了,如果在游戏中遇到任何困难,大家都可以在这里找到满意的答案,所以请继续关注。












